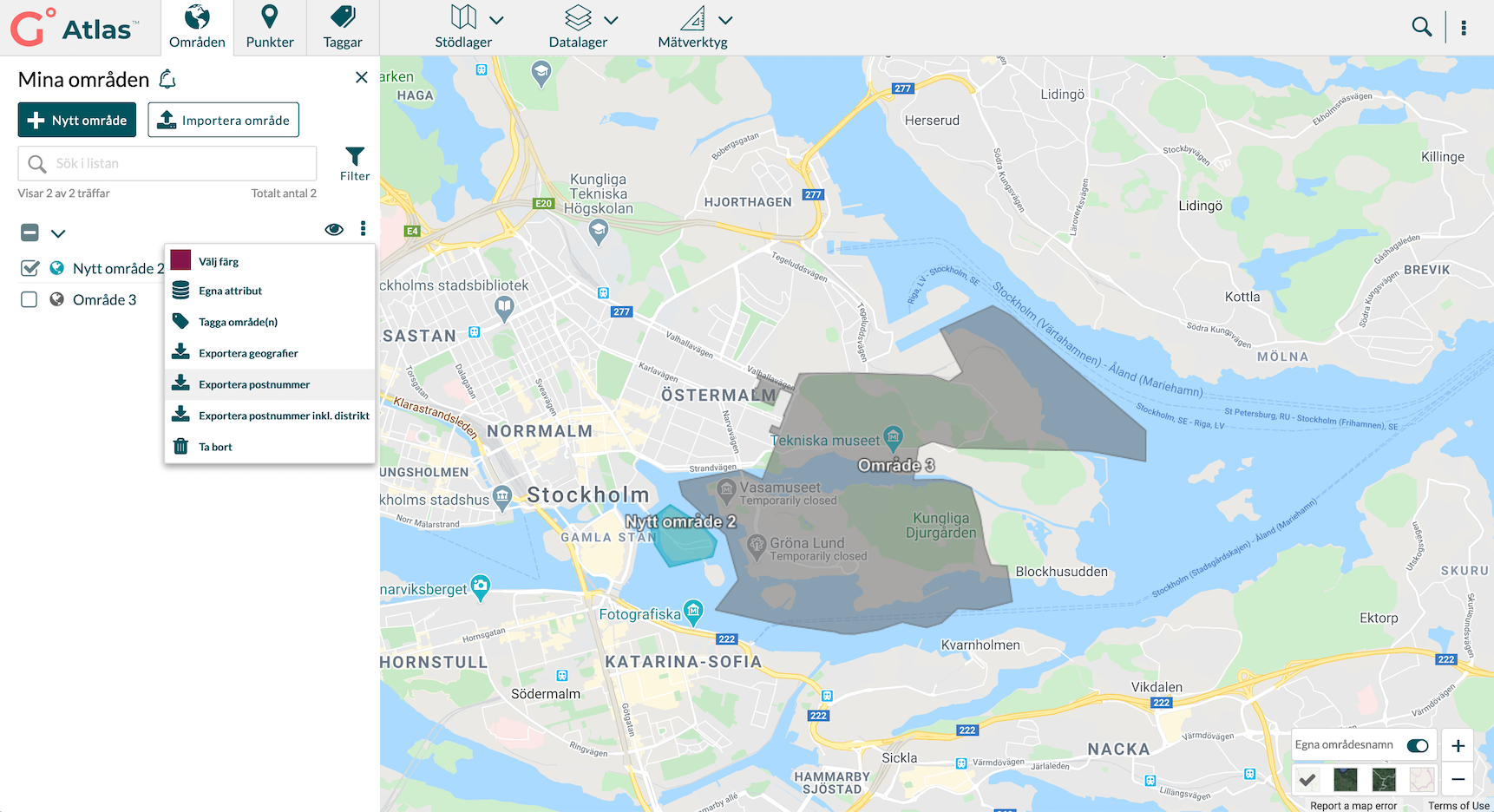Introduktion till områden¶
I Atlas skapar du områden. Du kan använda dig av olika slags geografier (byggstenar) för att göra detta. En geografi är ett mindre fördefinierat geografiskt område. Exempelvis postnummer, postort, fylke, län, etc.
Ett område består av följande delar:
- Namn
- Färg
- En eller flera geografier
- En eller flera Punkter (valfritt)
- En eller flera taggar (valfritt)
- Egna attribut (valfritt)
Mina områden¶
Mina områden är startplatsen när du arbetar med områden. Härifrån kan du:
- Skapa ett nytt område.
- Importera områden från Excel-filer.
- Visa detaljer om område.
- Redigera område.
- Bulkredigera områden
- Färg
- Attribut
- Tagg
- Modifiera geografi.
- Zooma till område.
- Visa/Dölj område/markerade områden.
- Söka bland områden.
- Filtrera dina områden.
- Ta bort område/områden.
- Exportera områden.
- Se notiser om uppdateringar.
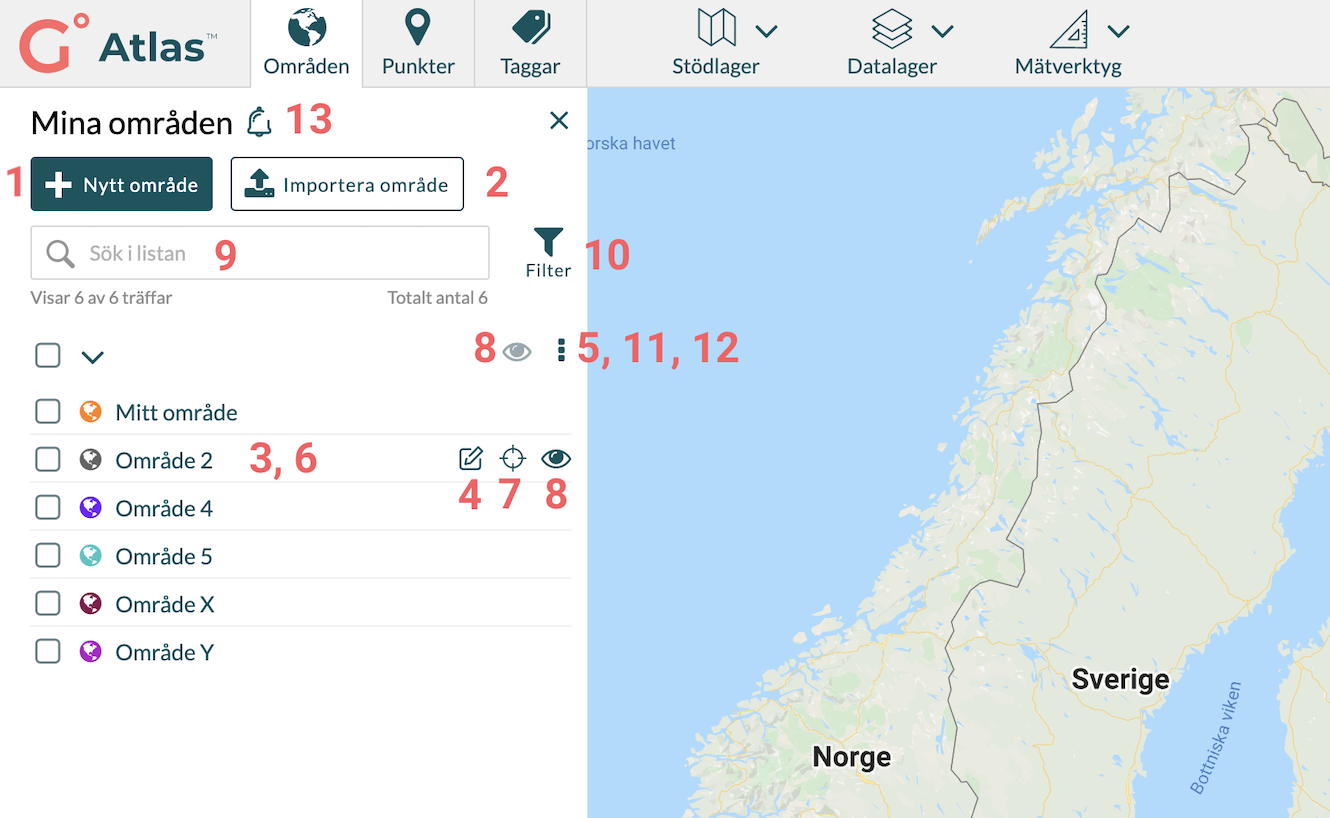
Nytt område¶
För att skapa ett nytt område, klicka på knappen Nytt område i vyn Mina områden.
Skriv in ett namn på området i Namn på område fältet.
Välj en färg som områdets ikon ska ha när det visas i listan över områden samt som området kommer ha när det visas på kartan.
- Välj land och urvalslager du vill använda för att lägga till geografier (t.ex. postnummer eller postort) eller använd sökfunktionen. Du väljer land och urvalslager högst upp på kartan.
- Använd ett av de sex verktyg som finns för att markera/avmarkera geografier på kartan och på så sätt lägga till dem i ditt område.
- Klicka - En geografi kan markeras samt avmarkeras genom att klicka på den.
- Rita - Flera geografier kan markeras genom att klicka och hålla in musknappen och rita över dem.
- Polygon - Man kan även rita en polygon genom att klicka där man vill att polygonens hörn ska placeras och på så vis markera flera geografier.
- Cirkel – Ytterligare ett alternativ är att rita en cirkel genom att klicka där man vill att cirkelns centrum ska vara, föra muspekaren utåt och sedan klicka när cirkeln har den storlek man önskar.
- Ta bort - Flera geografier kan avmarkeras genom att klicka och hålla in musknappen och rita på dem.
- Modifiera - Se nedan för beskrivning av denna funktion.
- Klicka - En geografi kan markeras samt avmarkeras genom att klicka på den.
Spara området.
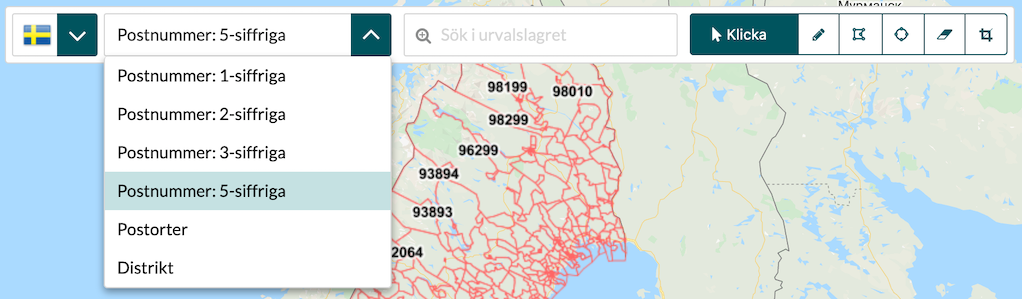
Området har skapats och visas på kartan samt under Mina områden.
Info
Du kan enbart välja ett urvalslager åt gången. Urvalslagret är det kartlager som används när du redigerar ett område.
Tips
Välj Postnummer: 5-siffriga för att få ut mest detaljrika områden från Atlas.
Importera områden¶
Atlas stödjer import av områden. Detta gör det möjligt för dig att använda er befintliga adressdata eller geodata för att visualisera områden och punkter samt dess information i Atlas.
För att importera punkter i Atlas behöver du ha en importfil i Excel-format (XLS eller XLSX) och den importfilen behöver ha följande kolumner:
- Namn på området
- Postnummer eller postort
Sedan kan ni även ha kolumner med information för era attribut eller taggar i Atlas. Vid import sker en validering av de postnummer som importeras.
Om filen har en befintlig rubrik som är känd för Atlas, kan den läsas in automatiskt. Dessa rubriker är:
- Namn
- Postnummer
- Postort
- Distriktskod
- Tagg
- Eget attribut
Obs!
Om du inte använder rubriker som är kända för Atlas måste du lägga till rubrikerna själv, se filmen.
Visa detaljer om område¶
Det finns två sätt att visa detaljerad information om ett område på:
- Klicka på områdets namn i listan under Mina områden
- Klicka på området på kartan.
Då öppnas området och visas i arbetsvyn samt så framhävs områdets kant på kartan för att visualisera att det är detta område som visas i arbetsvyn.
Redigera område¶
Du kan öppna ett område för redigering på två sätt:
- För muspekaren över namnet på området i listan över områden i arbetsvyn och klicka på ikonen för redigera.

- Visa valt område i arbetsvyn och klicka på knappen Redigera.
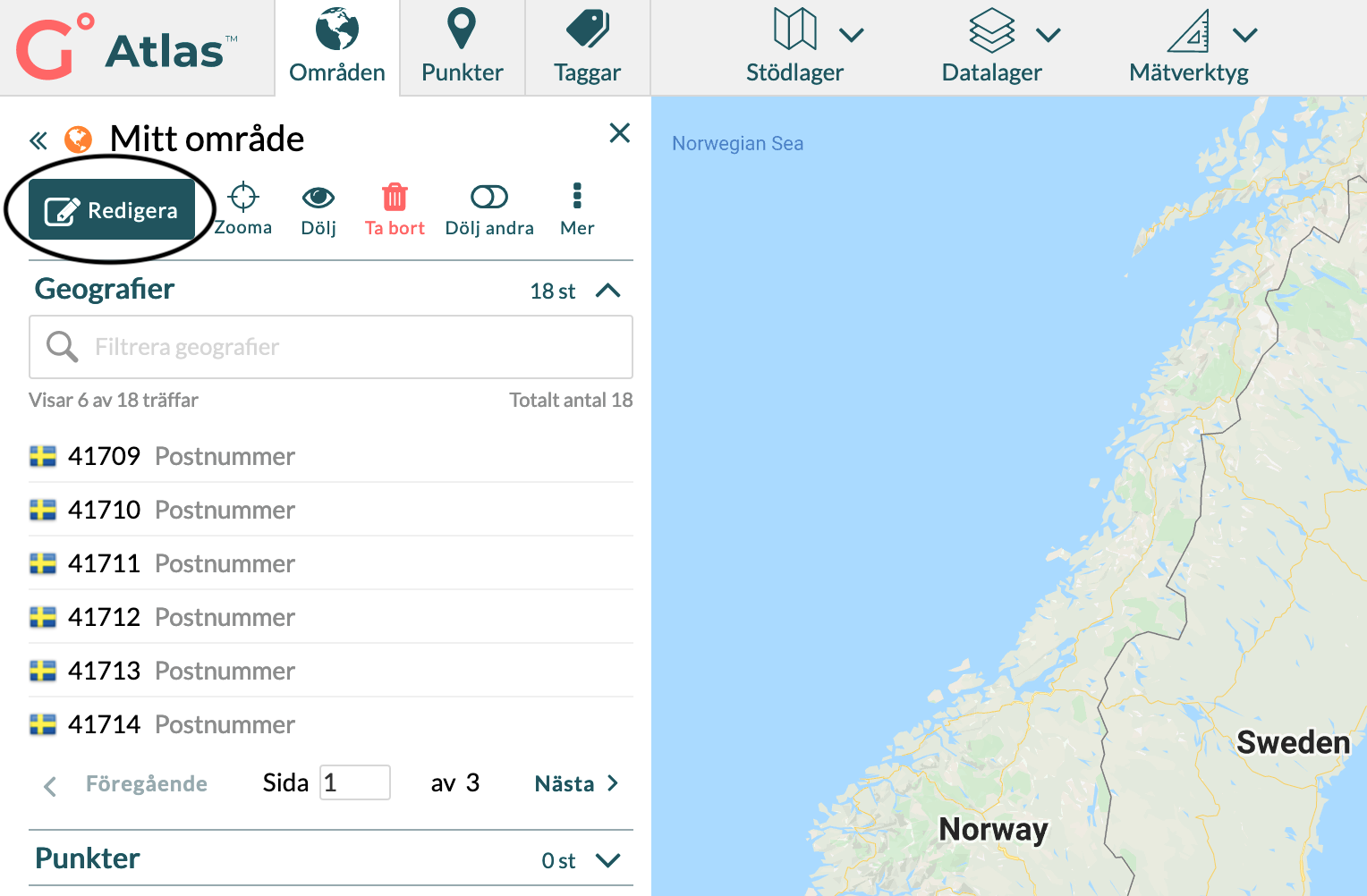
När du redigerar ett område kan du:
- Byta namn
- Byta färg
- Lägga till/Ta bort geografier
- Lägga till/Ta bort Taggar (Se separat avsnitt för taggar för mer information)
- Lägga till/Ta bort värden på egna attribut (Se separat avsnitt för attribut för mer information)
Glöm inte att spara efter att du genomfört dina ändringar.
Bulkredigera områden¶
Du kan även redigera flera områden samtidigt. Detta gör du genom att:
- Markera de områden du önskar redigera
- Klicka på menyn visualiserad med tre prickar och välj vad du vill göra:
- Välj färg
- Egna attribut
- Tagga område(n)
Glöm inte att spara efter att du genomfört dina ändringar.
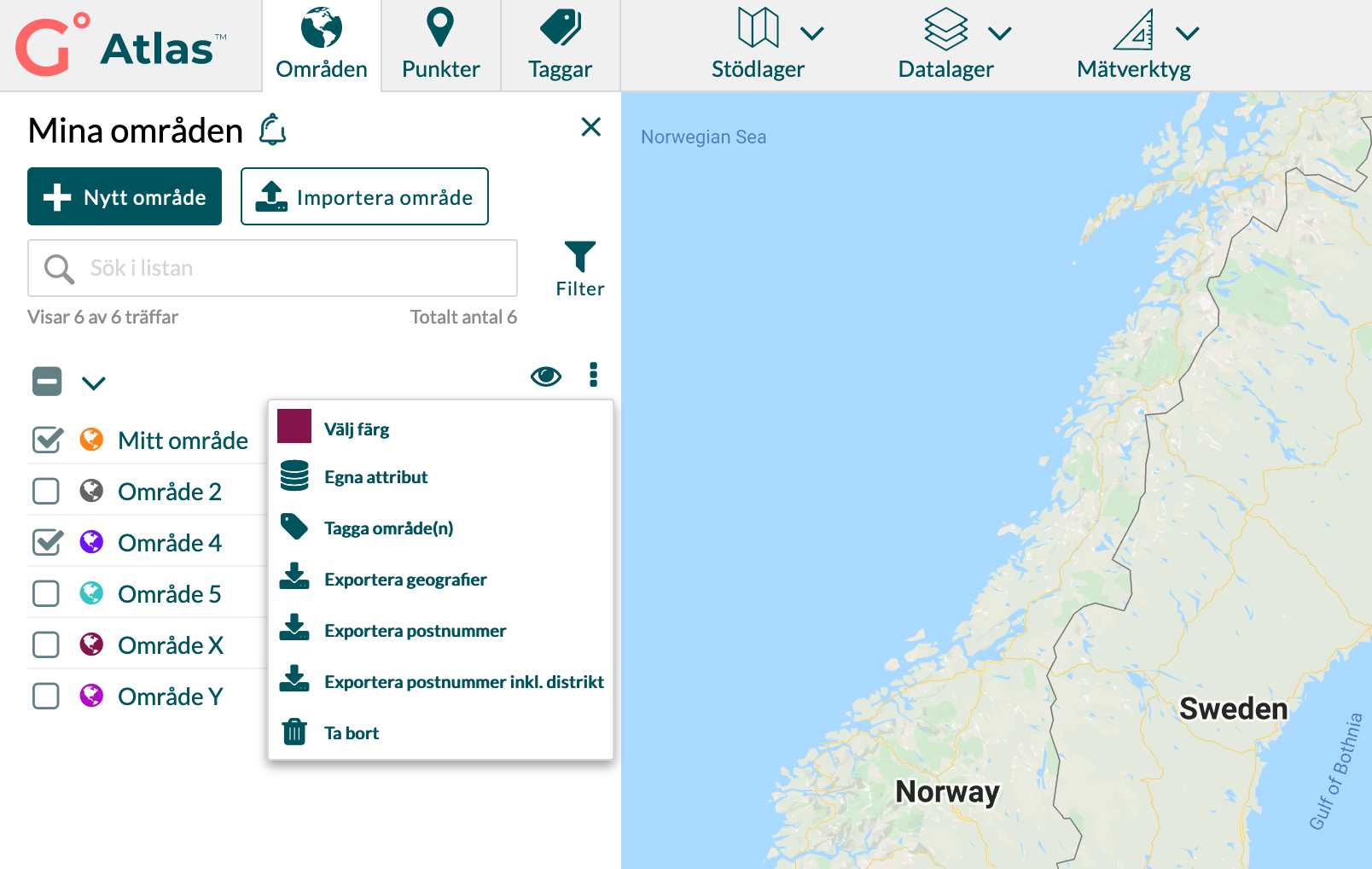
Modifiera geografi¶
Atlas stödjer möjligheten att modifiera en geografi så att den kan sparas som en annan geografisk yta än den fördefinierade. Detta är användbart när du vill inkludera enbart delar av en geografi i ditt område. Exempelvis om du inte vill inkludera öar i en utkörningszon.
Du modifierar en geografi enligt följande steg:
- Redigera ett befintligt område eller skapa ett nytt.
- Välj urvalslager.
- Välj minst en geografi med Klicka eller Rita verktygen.
- Växla verktyg till Modifiera.
- Klicka på den geografi på kartan som du vill modifiera.
- Den valda geografin kommer att omges av fyrkanter i alla hörn som du kan dra och klicka på för att modifera geografin. Följande funktioner är möjliga:
- Klicka på vit fyrkant - Fyrkanten och hörnet försvinner och området blir mindre.
- Klicka och dra en vit fyrkant – Modifiera områdets form till dess att du släpper fyrkanten.
- Klicka på grå fyrkant – Du skapar en ny vit fyrkanten som blir formbar.
- Klicka och dra en grå fyrkant - Fyrkanten blir en vit fyrkant och områdets form ändras tills att du släpper fyrkanten.
- Modifiera området till den form som du vill att det ska ha.
- När du är klar klickar du på knappen Klar under Modifiera verktyget.
- Spara området.
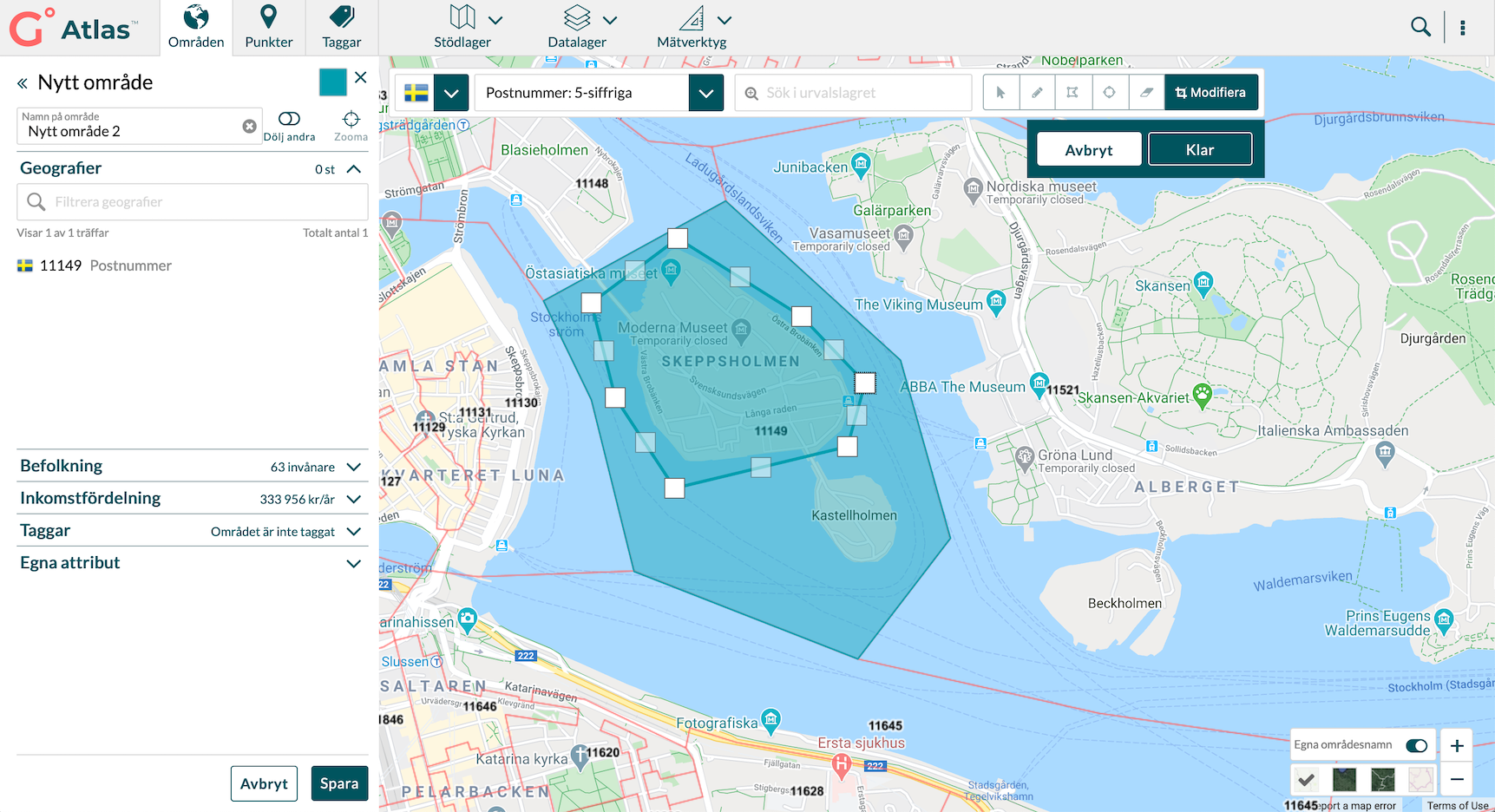
Kontrollera områden¶
På grund av misstag när ett område skapas, eller på grund av förändringar i geografierna, så kan ditt område innehålla oavsiktiga hål eller inaktuella geografier.
För att hitta hål eller förändringar i områden använder du funktionen 'Kontrollera område(n)'
- Bocka i det områden du önskar kontrollera i arbetsvyn.
- Klicka sedan på de tre lodrätta punkterna i arbetsvyn.
- Välj Kontrollera område(n) i menyn som visas.
Nu får du upp två alternativ, "Genomsök för fläckar/hål" samt "Uppdaterade geografier", se stycken nedan för dessa.
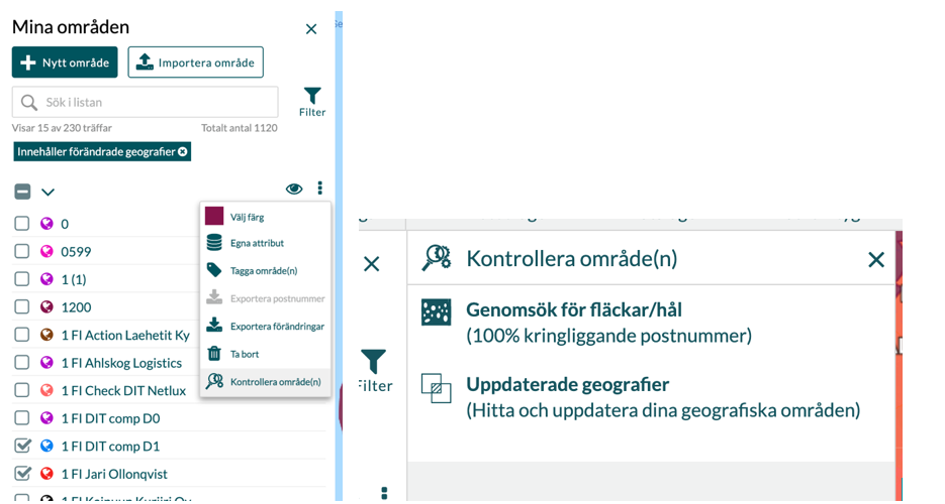
Genomsök för fläckar/hål¶
Ett område kan innehålla oavsiktliga hål, den här funktionen kommer att lista alla hål i dina områden. Notera att även avsiktliga hål listas eftersom Atlas inte kan veta om hålet är avsiktligt eller ej.
Följ instruktionerna i stycket ovan och välj "Genomsök för fläckar/hål" så får du upp en lista lik den på bilden nedan.
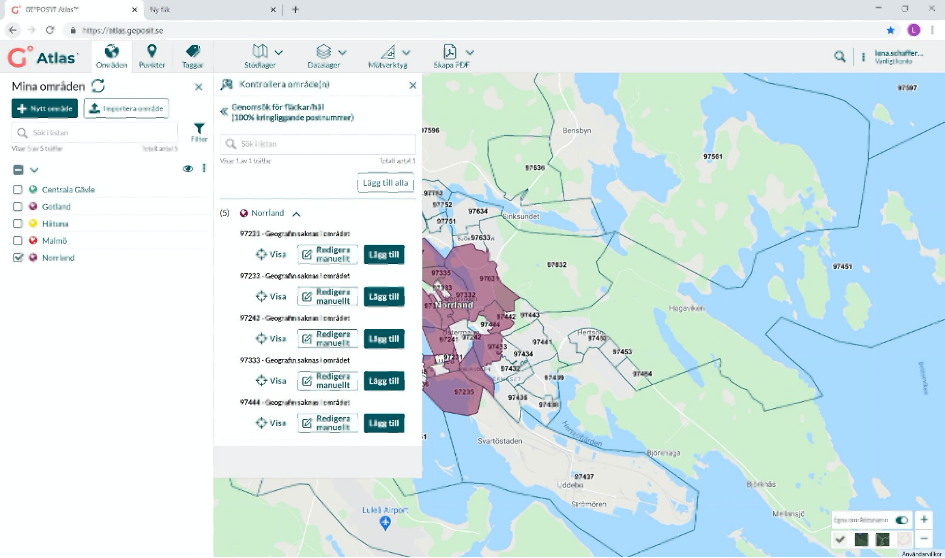
Namnet på dina områden kommer nu att synas i listan och inom parantsen bredvid ser du hur många fläckar/hål det finns i vardera område. För att få en detaljerad information om varje fläck/hål klickar du på ett område.
När du kommit in till den detaljerade informationen finns flera alternativ för att se eller redigera fläckar/hål.
- Visa – Kartan zomar till fläcken/hålet
- Redigera Manuellt – Området öppnas för redigering
- Lägg till – Atlas korrigerar fläcken/hålet
- Lägg till Alla – Atlas korrigerar alla fläckar/hål i området/områderna
Har du ett avsiktligt hål i ett område som t.ex. att ha en stad uppdelad i innerstad och kranskommuner, tänk då på att om du redigerar fläcken/hålet för det större området (kranskommunerna) så kommer det avsiktliga hålet i området att fyllas i så att området kranskommunerna äver innehåller innerstaden.
Alla geografier som helt omsluts av området kommer att finnas med i listan över hål, därför uppkommer inte problemet i stycket ovan om staden ligger vid ett vatten eller på annat sätt inte omsluts helt av kranskommunerna.
Automatiska uppdateringar¶
Sedan Atlas 1.4 innehåller produkten Atlas en automatisk uppdatering av områden, det innebär att alla dina områden automatiskt blir uppdaterad med de senaste geografierna och eventuella hålrum som skapas fylls i. Det går att välja om ogiltiga geografier ska sparas i områdena eller om de ska tas bort, det går även att välja om området alltid ska uppdateras eller om området endast ska uppdateras om ytan förändras med mindre än 5%. Vill du ändra den inställningen så kontakta support på Geposit.
I samma meny som du hittar "Kontrollera område(n)" finns ett val som heter "Exportera förändringar", där kan du generera en Excellista över geografier som den automatiserade uppdateringen lagt till eller tagit bort från dina områden inom ett visst tidsintervall. Se bild nedan.
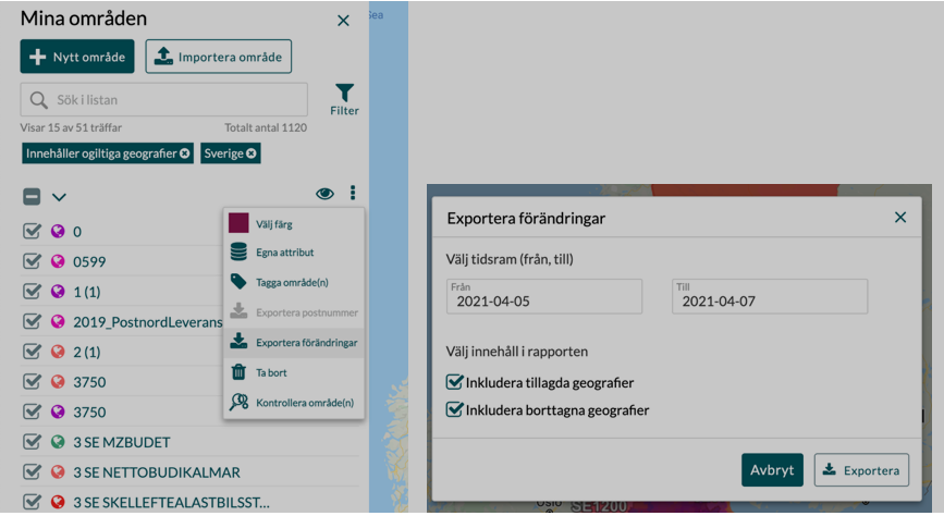
Vid ett par tillfällen kommer det automatiska skriptet inte att uppdatera ditt område:
- Området innehåller en eller flera användarmodifierade geografier
- Området efter den önskade förändringen innehåller fler fristående ytor än de gjorde innan (t.ex. om ett område med en sammanhängande yta plötsligt får två olika ytor)
- Om inställningen är att området endast får uppdateras automatiskt när förändringen är mindre än 5% och förändringen är större än 5%.
För att kunna se dessa geografier kan du använda funktionen "Uppdaterade Geografier".
Uppdaterade Geografier¶
I funktionen "Uppdaterade Geografier" kan du hitta förändringar i dina områden som den automatiska uppdateringen ej lyckats lösa. Du börjar på det sätt som beskrivs i "Kontrollera Områden" och väljer sedan "Uppdaterade Geografier". Endast de alternativ där du har någon information kommer att visas.
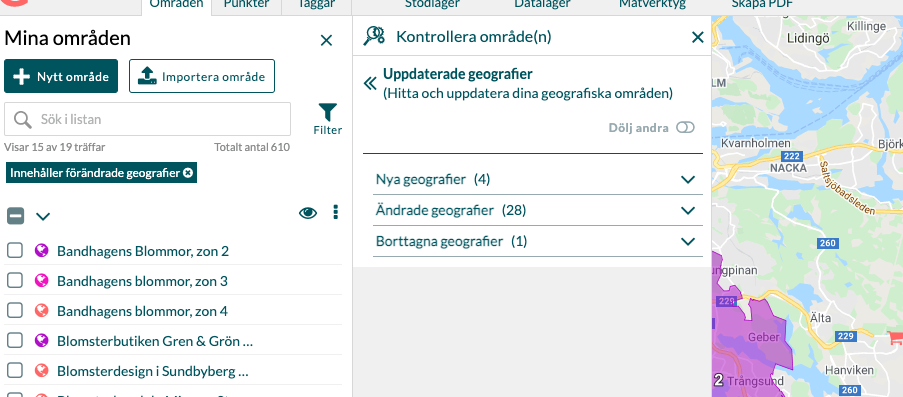
Nya geografier: Under alternativet ”nya geografier” visas geografier som till mer än 50% ingår i det tidigare områdets yta.
Ändrade geografier: Här visas de geografier som innehåller en ändring större än 10%, övriga förändringar ignoreras.
Borttagna geografier: Borttagna geografier är sådana som inte längre är giltiga men som fanns i området. (Borttagna geografier visas endast om kontot är satt till att ta bort ogilitga geografier från områden.)
Bilden nedan visar hur menyn ser ut när man expanderar både "Nya geografier" och "Ändrade geografier". Området till höger är zoomat till geografin med postnummer 11761, nu kan man se det nya området markerat i grönt och det gamla i rött.
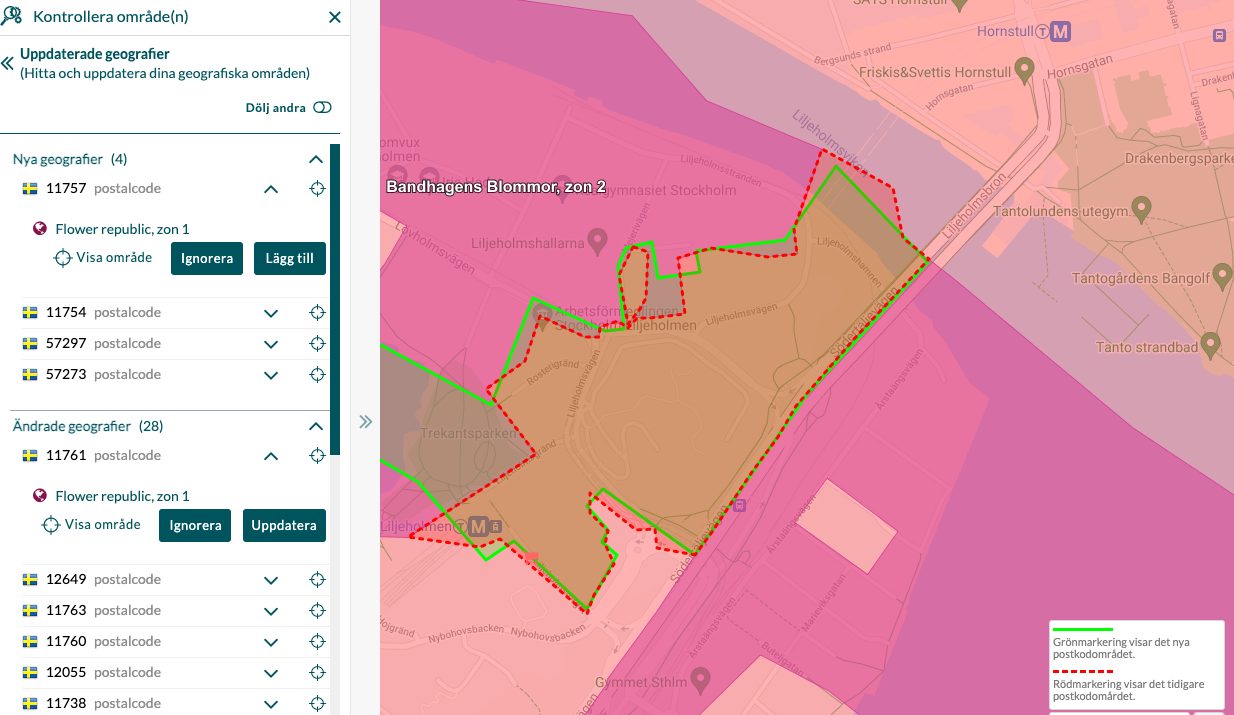
Samtliga av dessa alternativ har följande funktioner:
- Zooma till geografin gör du genom att klicka på zoom-knappen till höger om geografin. (går ej på ogiltiga geografier)
- Visa området – Kartan zoomar till området som innehåller den förändrade geografin
- Dölj andra - När du zoomat in på ett område aktiveras möjligheten att dölja övriga områden.
- Lägg till/ Uppdatera / Ta bort – Geografin läggs till i/ uppdateras eller tas bort ur området i fråga.
- Lägg till alla/ Uppdatera alla/ Ta bort alla – Geografins händelse sker för alla områden den påverkar.
- Ignorera - Om man ignorerar förändringen och plockar upp sökningen igen så kommer den åter att ges som förslag igen.
För att se om du har några områden med uppdaterade geografier går det snabbast att använda filterfunktionen "innehåller förändrade geografier"
Visa/Dölj område/markerade områden på kartan¶
Av olika anledningar kan det finnas behov av att inte visa samtliga områden på kartan. Du kan enkelt välja att visa eller dölja ett eller flera områden. När du vill dölja flera områden samtidigt kan det vara hjälpsamt att först filtrera fram de områden man vill dölja och sedan dölja dem alla på en och samma gång.
Visa/Dölj ett område:
- För muspekaren över namnet på området du visa/dölja i listan över områden i arbetsvyn.
- Klicka på ikonen för Visa/Dölj.
Eller:
- Öppna upp det valda området.
- Klicka på ikonen för Visa/Dölj.
Visa/Dölj flera områden:
- Markera de områden du vill visa/dölja.
- Klicka på ikonen för visa/dölj till vänster om menyn visualiserad med tre prickar.
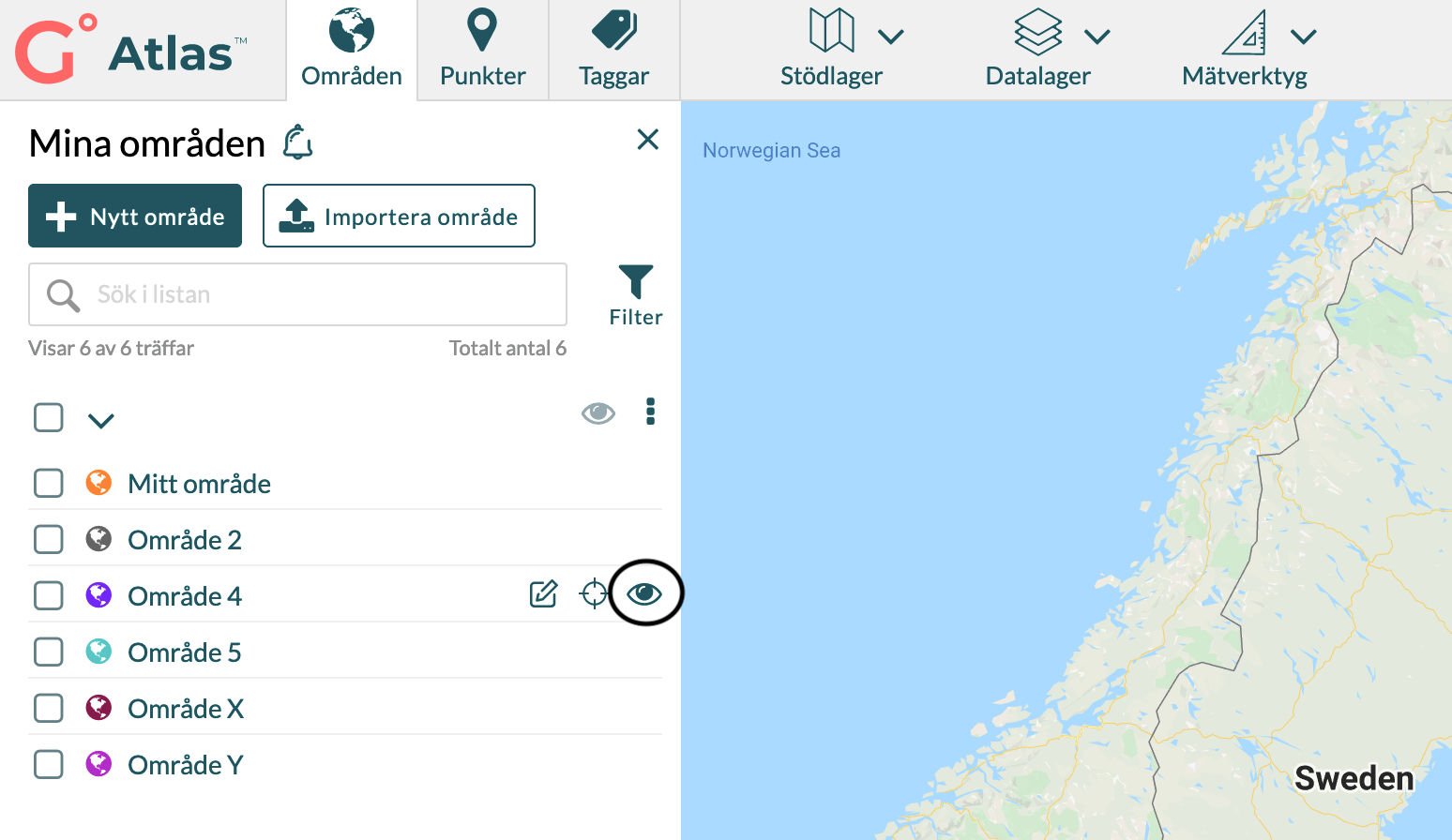
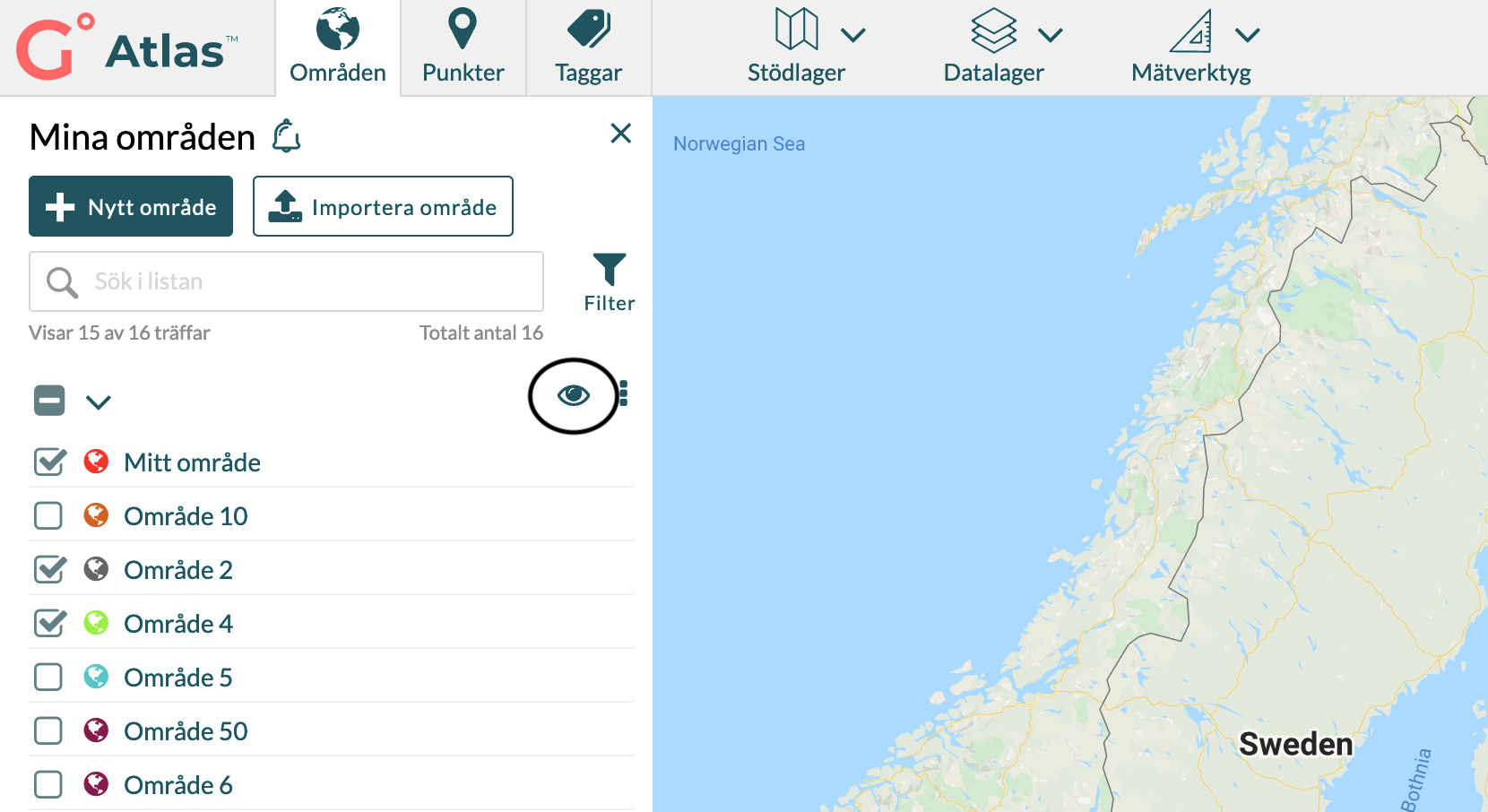
Filtrera områden¶
För att begränsa antalet områden som visas kan du söka och filtrera dina områden.
Sök¶
Du kan söka områden via på områdets namn, detta kan du göra genom att:
- Gå till Mina områden.
- Skriv in en söktext i sökfältet.
- Alla områden vars namn innehåller söktexten visas i listan nedanför. Antalet träffar visas under sökfältet.
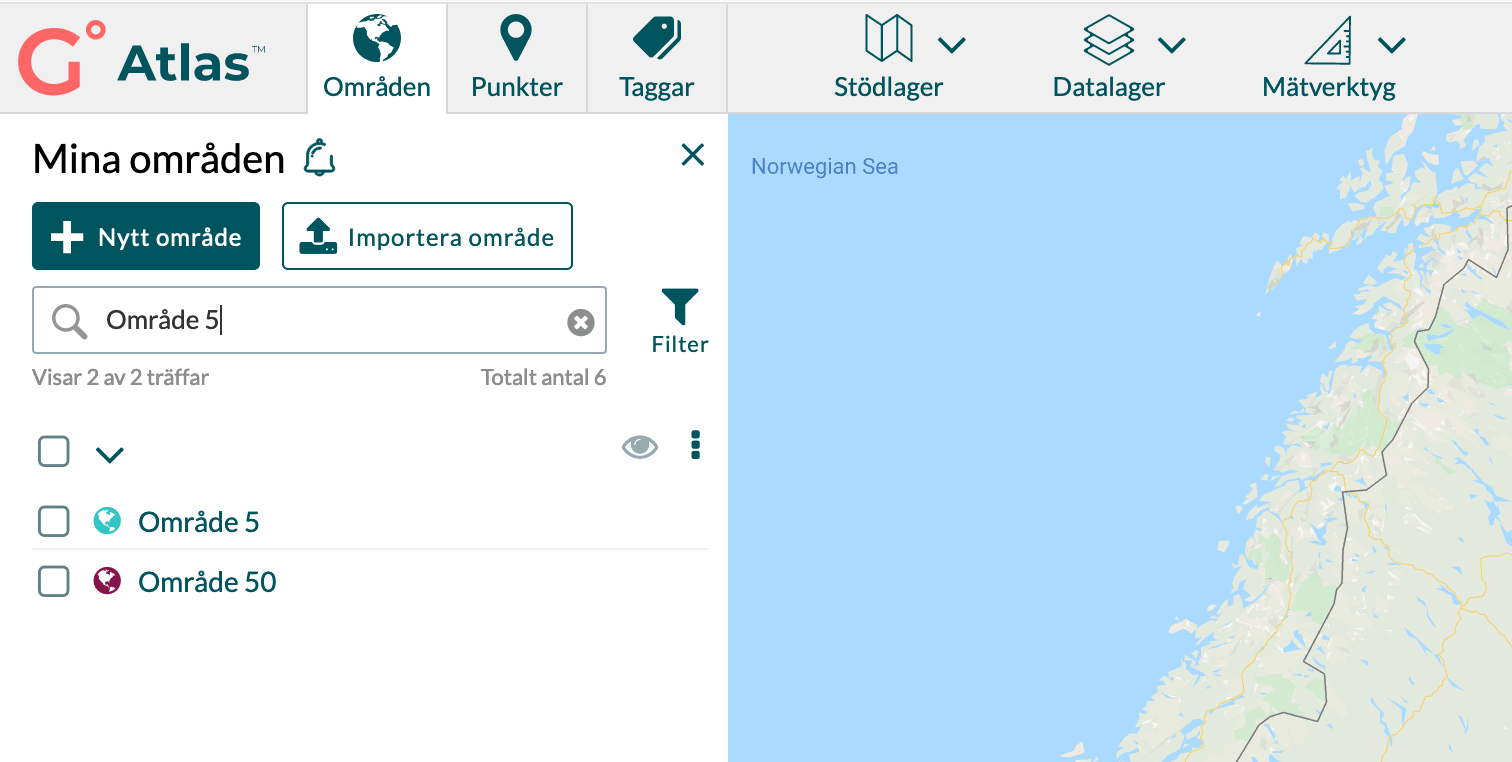
Filterfunktion¶
Ett annat verktyg för att hitta ett eller flera områden du söker är att använda filtreringsfunktionen. Med denna funktion kan du filtrera områden på vad de har för taggar eller attribut.
- Gå till Mina områden vyn.
- Klicka på Filterikonen till höger om sökfältet.
- Välj om du vill sortera på attribut eller tagg.
- Vid val av attribut kan du välja en eller flera och definiera hur specifik sökningen ska vara.
- Vid val av tagg kan du sortera på multipla taggar för att få fram områden som har samtliga valda taggar.
- Listan filtreras direkt.
Du kan kombinera samtliga sök- och filterfunktioner för att få en så specifik filtrering som möjligt.
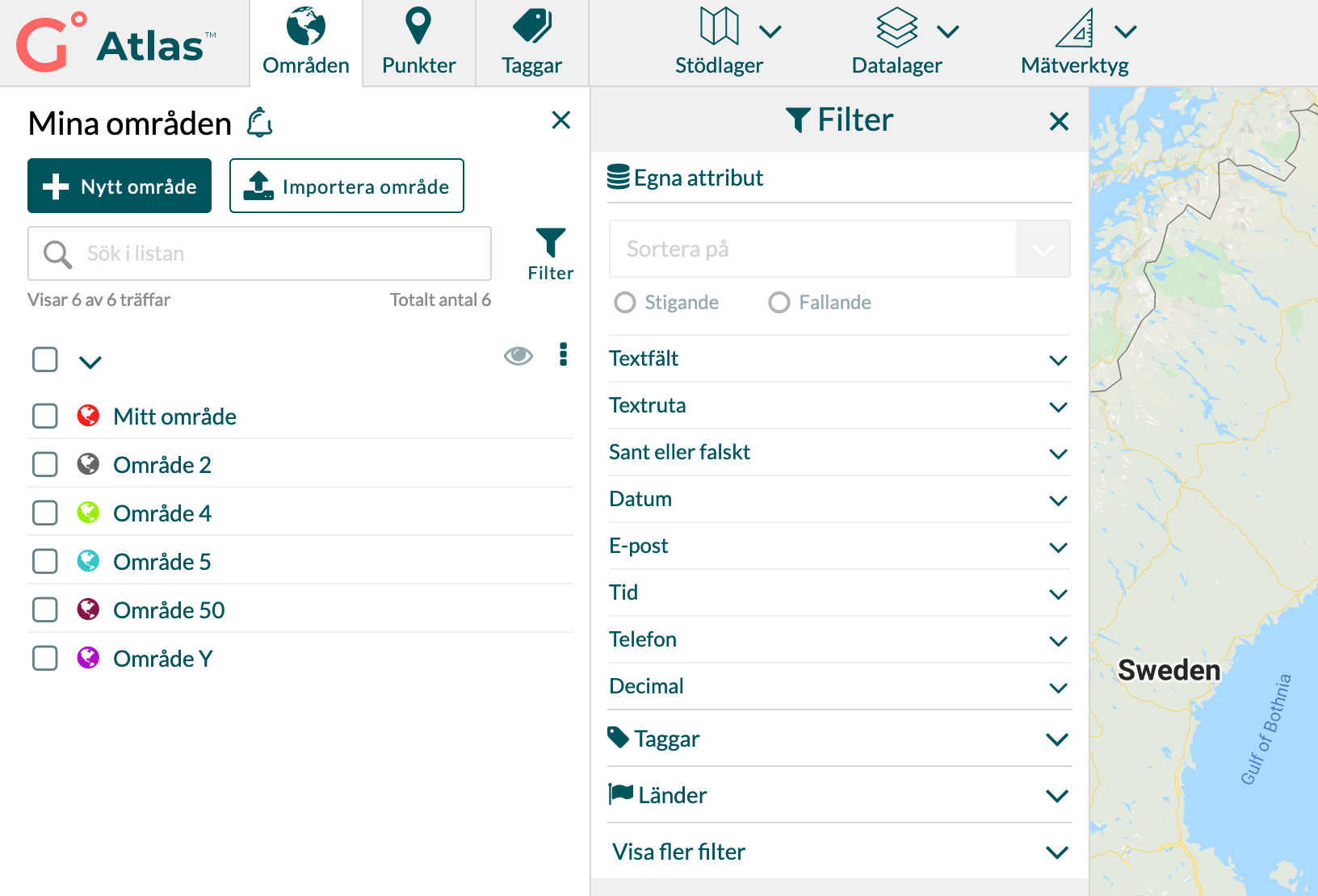
Ta bort område/områden¶
Du kan ta bort ett eller flera områden samtidigt.
Ta bort ett område:
- Öppna upp det valda området.
- Klicka på ikonen för Ta bort.
Ta bort flera områden:
- Markera de områden du vill ta bort i listan över områden i arbetsvyn.
- Klicka på menyn visualiserad med tre prickar och klicka på alternativet Ta bort.
- Bekräfta borttagningen i dialogrutan.
- De valda områdena är borttagna.
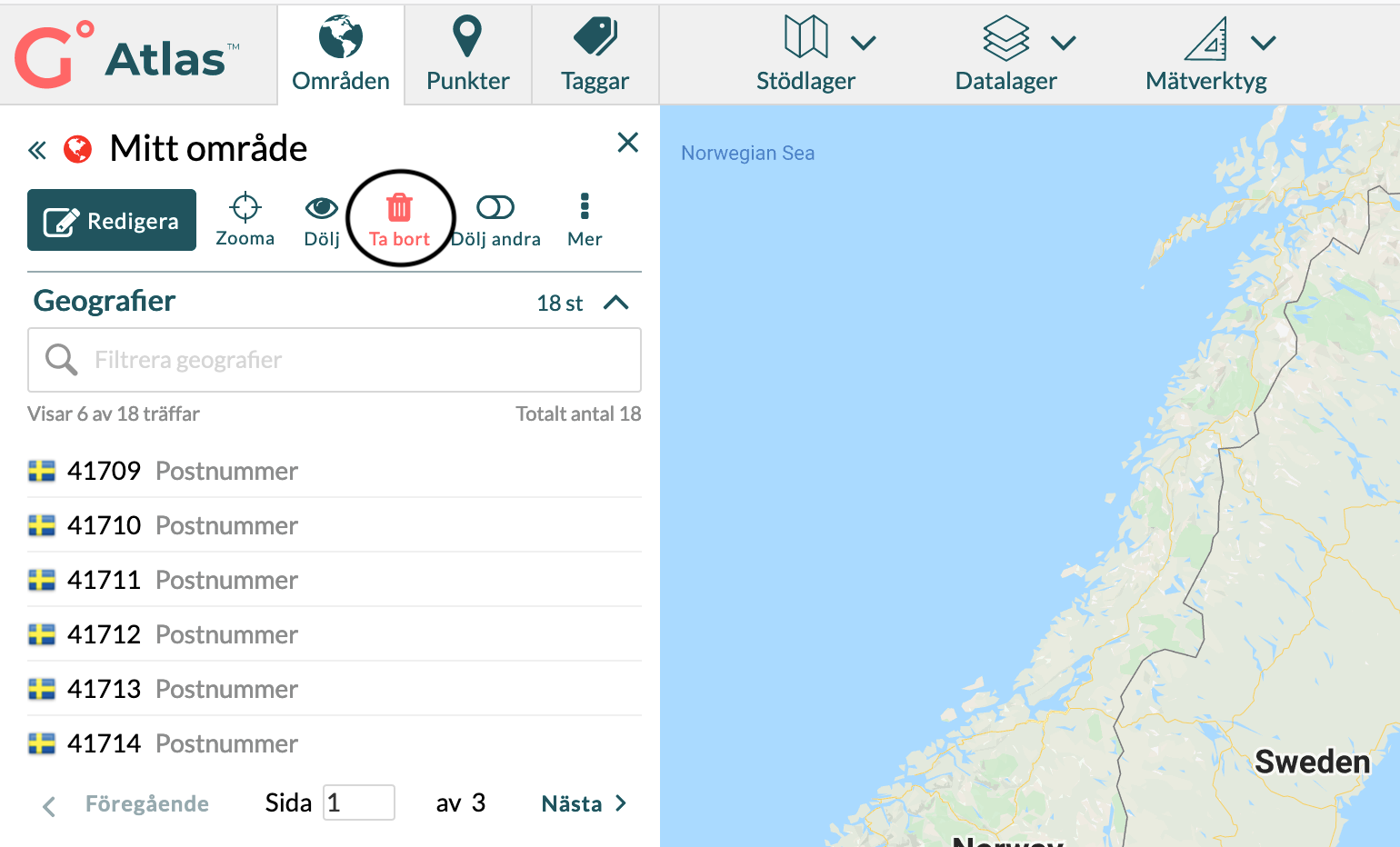
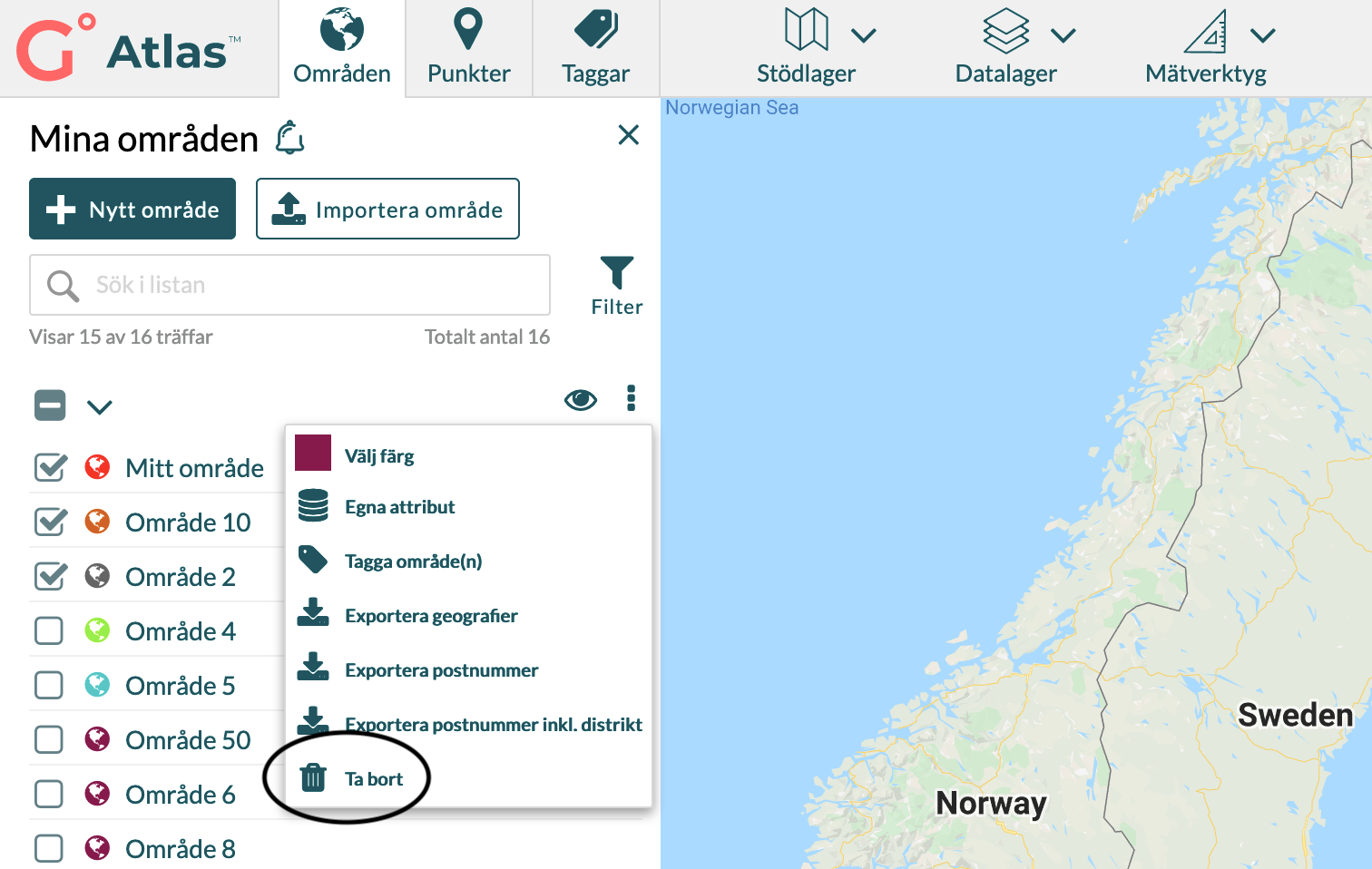
Exportera områden¶
I Atlas kan du exportera information om områden du byggt. Det finns tre olika exporter att välja mellan och vilka exporter du har tillgång till styrs av vilket abonnemang du har av Atlas.
- Exportera geografier
- Exportera postnummer
- Exportera postnummer inkl. distrikt
Du väljer själv vilka områden som ska exporteras genom att markera området/områdena i arbetsvyn. Du kan välja att markera alla områden på alla sidor genom att använda ”Markera/avmarkera alla på samtliga sidor” valet. Har du punkter inom området kommer du få en fråga om du även vill ha med punktinformationen i exporten.
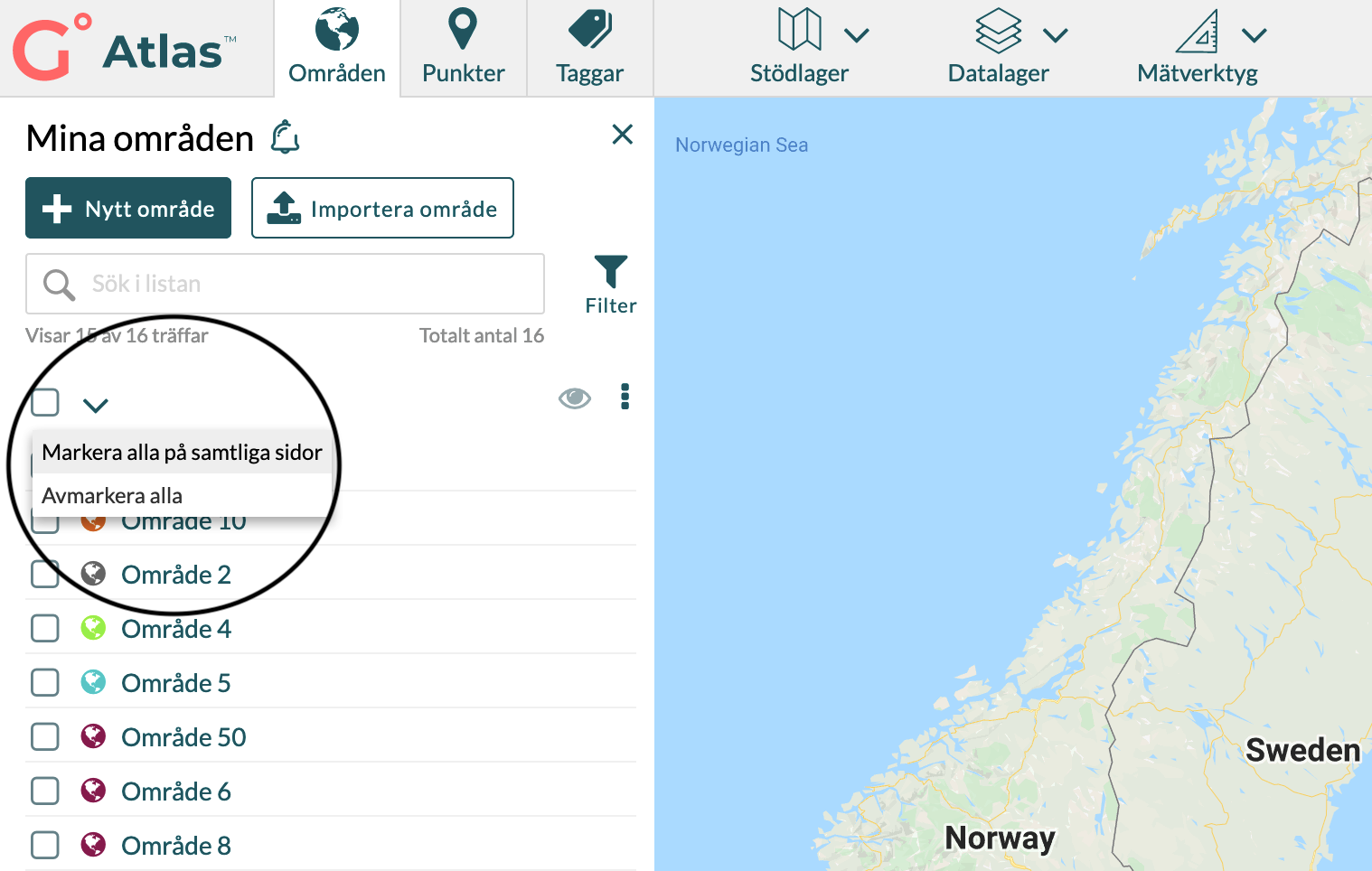
Viktigt att anmärka är att export-filen är en xlsx-fil, med en kolumn för varje informationstyp. Exporterar du många områden och geografier kan exporten ta en längre tid.
I Atlas kan du exportera information om området du byggt. Det finns tre olika exporter att välja mellan och vilka exporter du har tillgång till styrs av vilket abonnemang du har av Atlas.