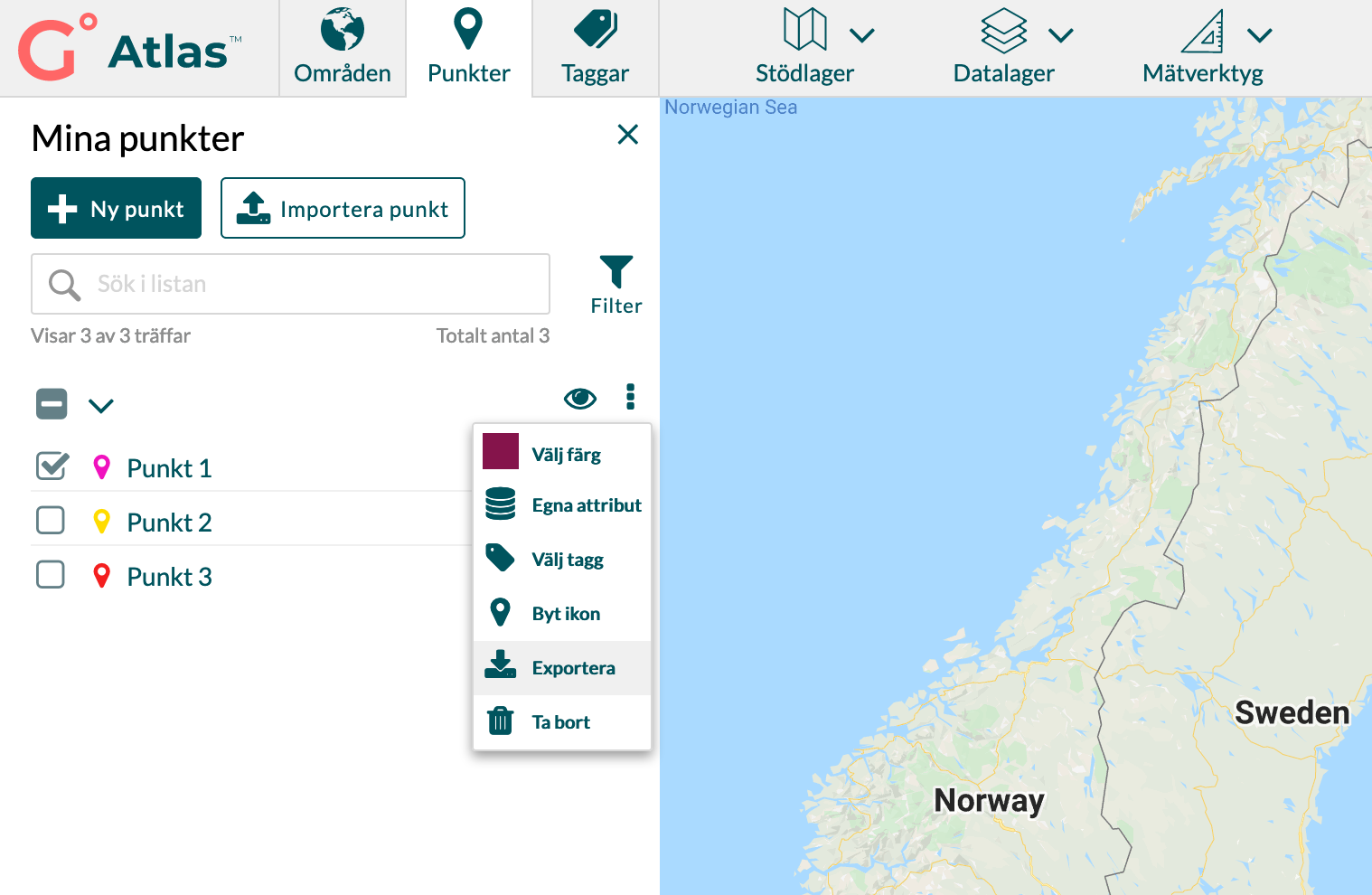Introduktion till punkter¶
I Atlas kan du även skapa punkter. En punkt är en geografisk position och består av följande delar:
- Namn
- Ikon
- Färg
- Adress (och/eller koordinater)
- En eller flera Taggar (valfritt)
- Egna attribut (valfritt)
Mina punkter¶
Mina punkter är startplatsen när du arbetar med punkter. Härifrån kan du:
- Skapa en ny punkt.
- Importera punkter från Excel-filer.
- Visa detaljer om punkt.
- Redigera punkt.
- Bulkredigera punkter
- Färg
- Ikon
- Attribut
- Tagg
- Zooma till punkt.
- Visa/Dölj punkt/markerade punkter.
- Söka bland punkter.
- Filtrera dina punkter.
- Ta bort punkt/punkter.
- Exportera punkter.
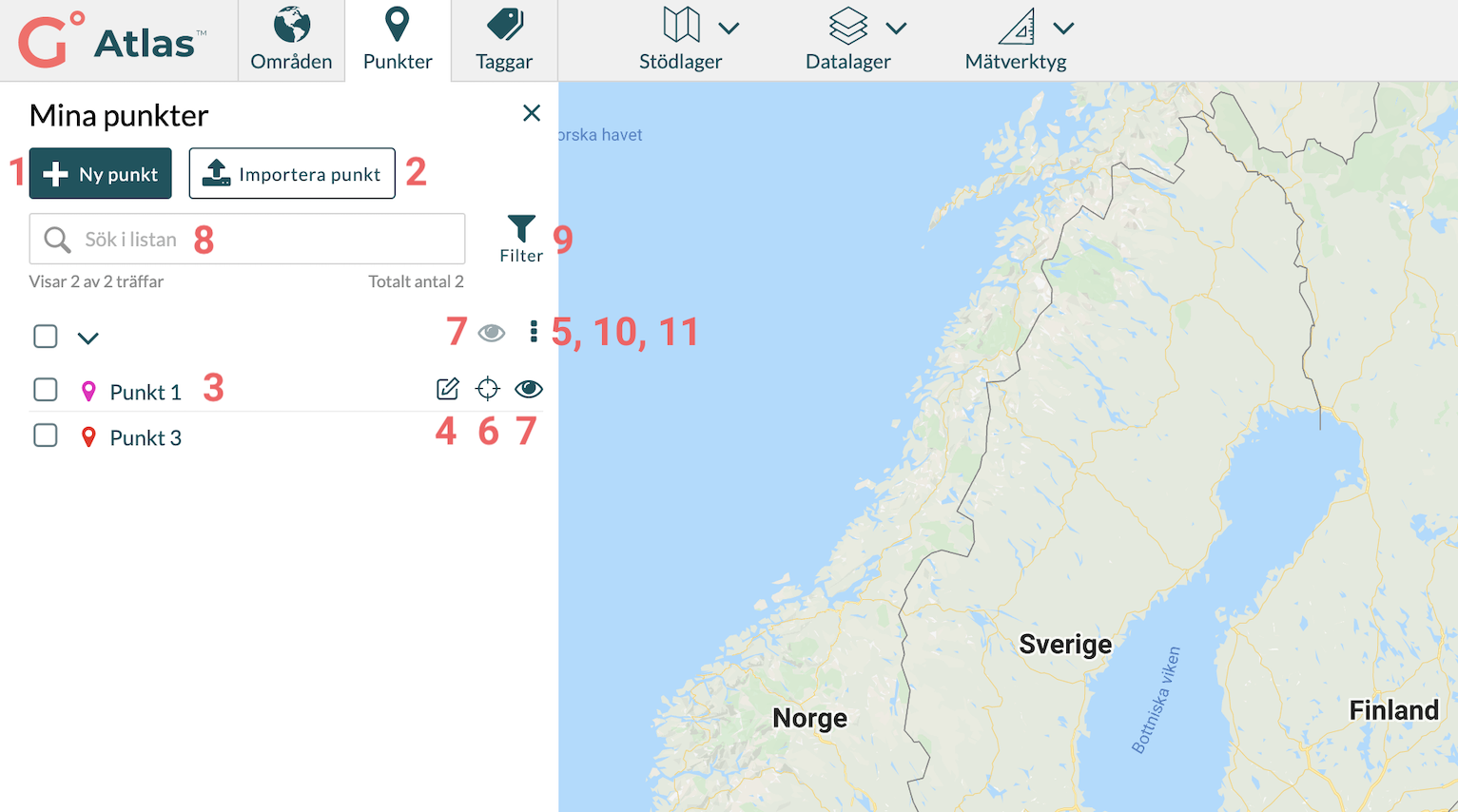
Ny punkt¶
För att skapa en ny punkt, klicka på knappen Ny punkt i vyn Mina punkter.
Skriv in ett namn på punkten i Namn på punkt fältet.
Välj vilken ikon punkten ska ha när den visas i listan över punkter samt på kartan.
Välj en färg till punktens ikon.
Ange en adress. Det finns två alternativ för att göra detta:
- Sök adress (vid sökning av adress valideras samtidigt adressen).
- Skriv in adress manuellt
Spara punkten.
Punkten skapas och visas på kartan samt under Mina punkter.
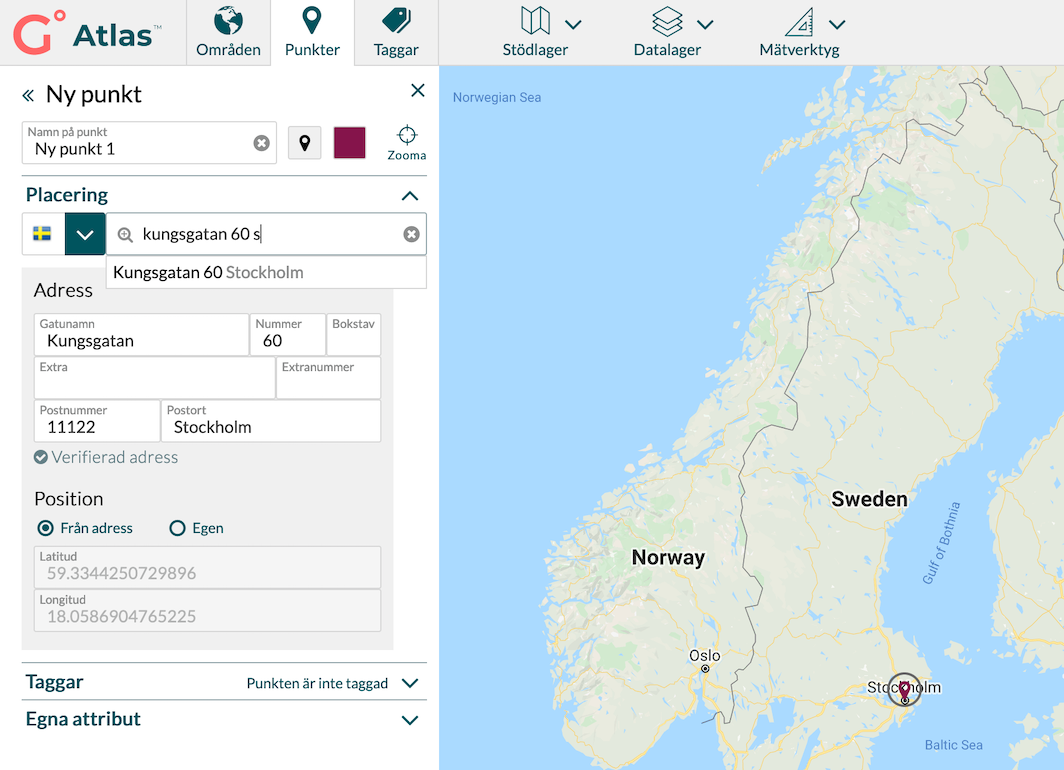
Sök adress¶
När du skapar en ny punkt kan du söka efter den önskade adressen. När du väljer att söka efter adressen föreslås enbart validerade, giltiga adresser.
Skriv in adress manuellt¶
När du skapar en ny punkt eller redigerar en befintlig punkt, kan du skriva in en adress manuellt istället för att söka upp en validerad adress.
Det är ingenting vi rekommenderar då en manuellt ifylld adress kan bli fel/ej validerad. En felaktig adress kan inte geokodas vilket medför att den inte får en position och därför inte syns på kartan.
Flytta en punkts position på kartan¶
När du redigerar en befintlig punkt, kan du välja en position genom att flytta punkten på kartan.
- Skapa en ny punkt, se Ny punkt ovan.
- Sök eller skriv in en giltig adress.
- Under Rubriken position, klicka i radioknappen Egen.
- Flytta ikonen på kartan genom att hålla nere musklicken och dra ikonen till den position du vill att den ska ha.
- Spara punkten.
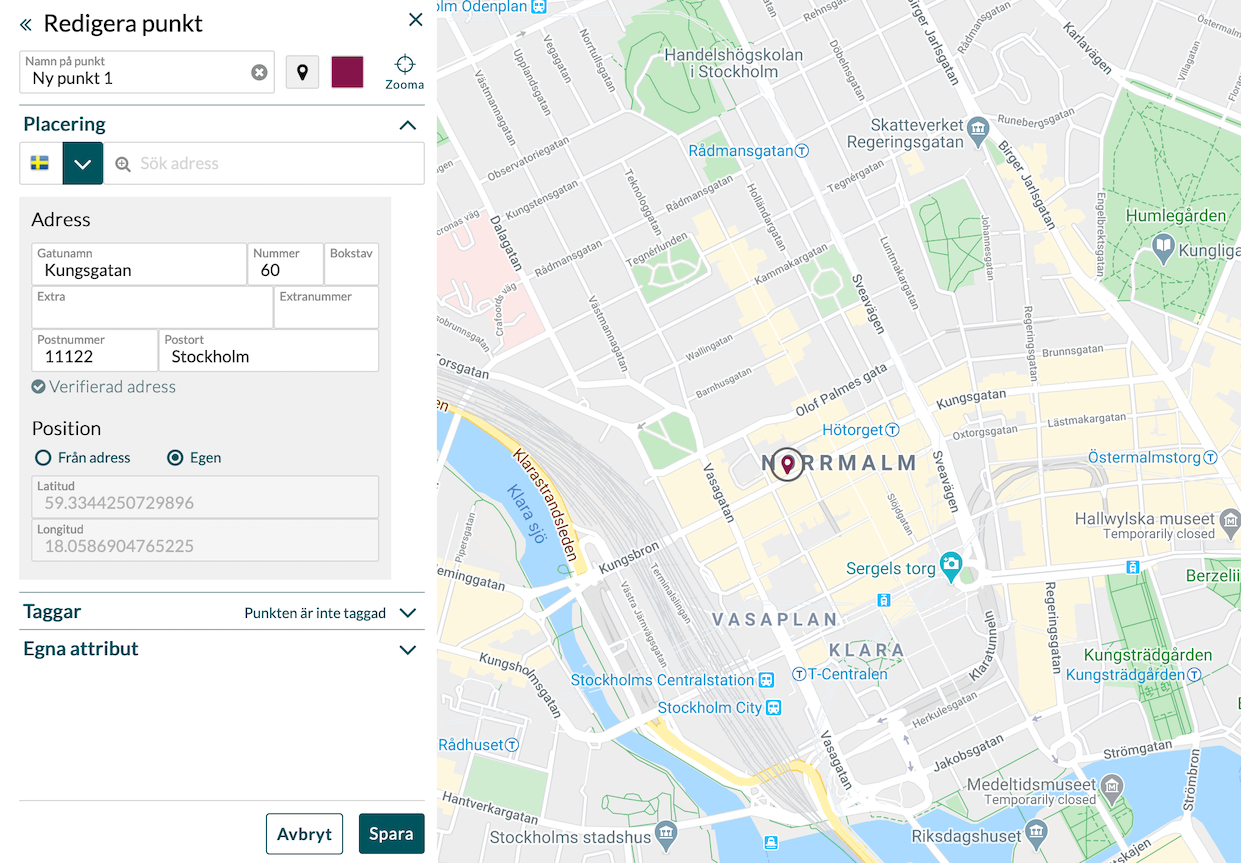
Importera punkter¶
Atlas stödjer import av punkter. Detta gör det möjligt för dig att använda er befintliga adressdata eller geodata för att visualisera punkter samt dess information i Atlas.
För att importera punkter i Atlas behöver du ha en importfil i Excel-format (XLS eller XLSX) och den importfilen behöver ha följande kolumner:
- Namn på punkter (Alla namn ska var unika)
Samt adress:
- Gatuadress
- Postnummer eller Postort
Eller geokod:
- Longitud
- Latitude
Sedan kan ni även ha kolumner med information för era attribut eller taggar i Atlas. Vid import sker en validering av de adresser/geokoder som importeras. Om en adress/geokod är felaktig rättas den om möjligt. Om det inte går att korrigera adressen/geokoden kommer punken att importeras ändå, men eftersom att adressen/geokoden inte är korrekt kommer inte punken att visas på kartan, enbart i listan över punkter.
Om filen har en befintlig rubrik som är känd för Atlas, kan den läsas in automatiskt. Dessa rubriker är:
- Namn
- Gatuadress
- Postnummer
- Postort
- Longitud
- Latitud
- Tagg
- Eget attribut
Obs!
Om du inte använder rubriker som är kända för Atlas måste du lägga till rubrikerna själv, se filmen.
Visa detaljer om punkt¶
Det finns två sätt att visa detaljerad information om en punkt på:
- Klicka på punktens namn i listan över punkter under Mina punkter.
- Klicka på punkten på kartan.
Då öppnas punkten och visas i arbetsvyn.
Redigera punkt¶
Du kan öppna en punkt för redigering på två sätt:
- För muspekaren över namnet på punken i listan över punkter i arbetsvyn och klicka på ikonen för redigera.
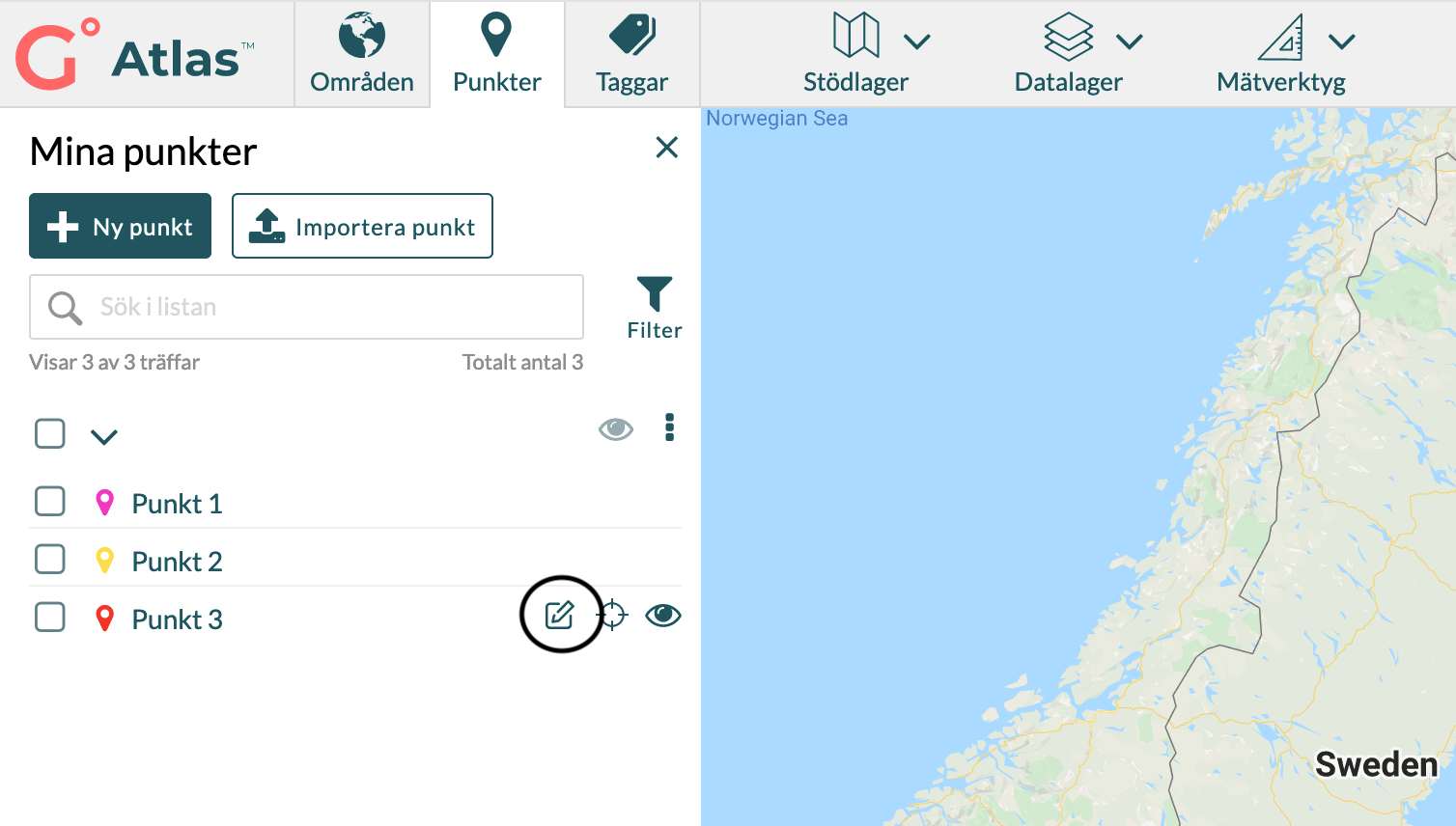
- Visa vald punkt i arbetsvyn och klicka på knappen Redigera.
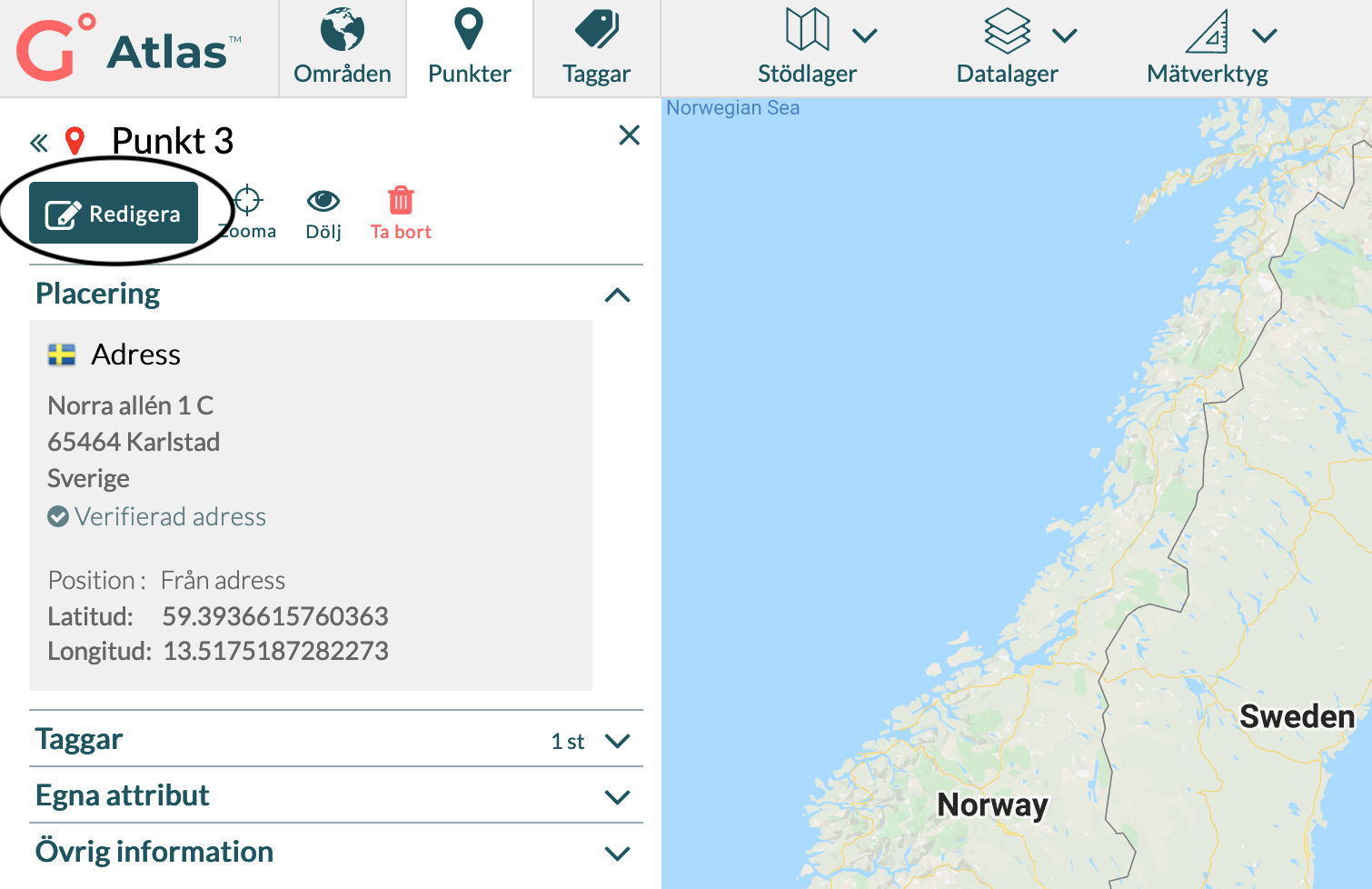
När du redigerar en punkt kan du:
- Byta namn
- Byta ikon
- Byta färg
- Ändra adress/position
- Lägga till/Ta bort Taggar (Se separat avsnitt för taggar för mer information)
- Lägga till/Ta bort värden på egna attribut (Se separat avsnitt för attribut för mer information)
Glöm inte att spara efter att du genomfört dina ändringar.
Bulkredigera punkter¶
Du kan även redigera flera punkter samtidigt. Detta gör du genom att
- Markera de punkter du önskar redigera
- Klicka på menyn visualiserad med tre prickar och välj vad du vill göra:
- Välj färg
- Byt ikon
- Egna attribut
- Välj tagg
Glöm inte att spara efter att du genomfört dina ändringar.
Zooma¶
När du arbetar med en punkt kan det vara önskvärt att få se punkten in zoomad på kartan.
- För muspekaren över namnet på punkten du vill zoom in i listan över punkter i arbetsvyn.
- Klicka på ikonen för Zoom.
Då uppdateras kartan och den valda punkten visas.
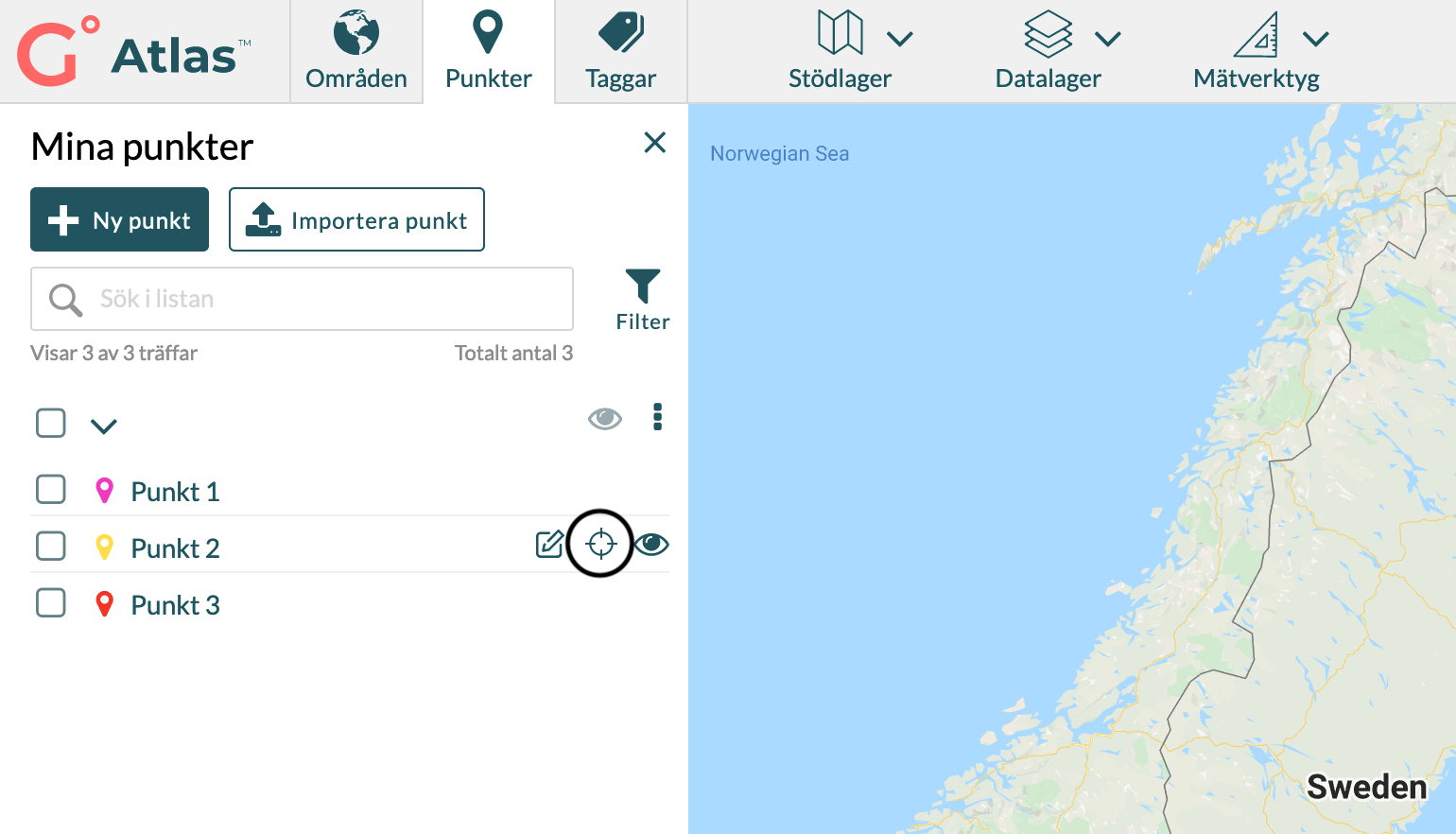
Visa/Dölj punkt/markerade punkter på kartan¶
Av olika anledningar kan det finnas behov av att inte visa samtliga punkter på kartan. Du kan enkelt välja att visa eller dölja en eller flera punkter. När du vill dölja flera punkter samtidigt kan det vara hjälpsamt att först filtrera fram de punkter man vill dölja och sedan dölja dem alla på en och samma gång.
Visa/Dölj en punkt:
- För muspekaren över namnet på punkten du vill zooma in i listan över punkter i arbetsvyn.
- Klicka på ikonen för Visa/Dölj.
Eller:
- Öppna upp den valda punkten.
- Klicka på ikonen för Visa/Dölj.
Visa/Dölj flera punkter:
- Markera de punkter du vill visa/dölja.
- Klicka på menyn visualiserad med tre prickar och klicka på alternativet Visa/Dölj.

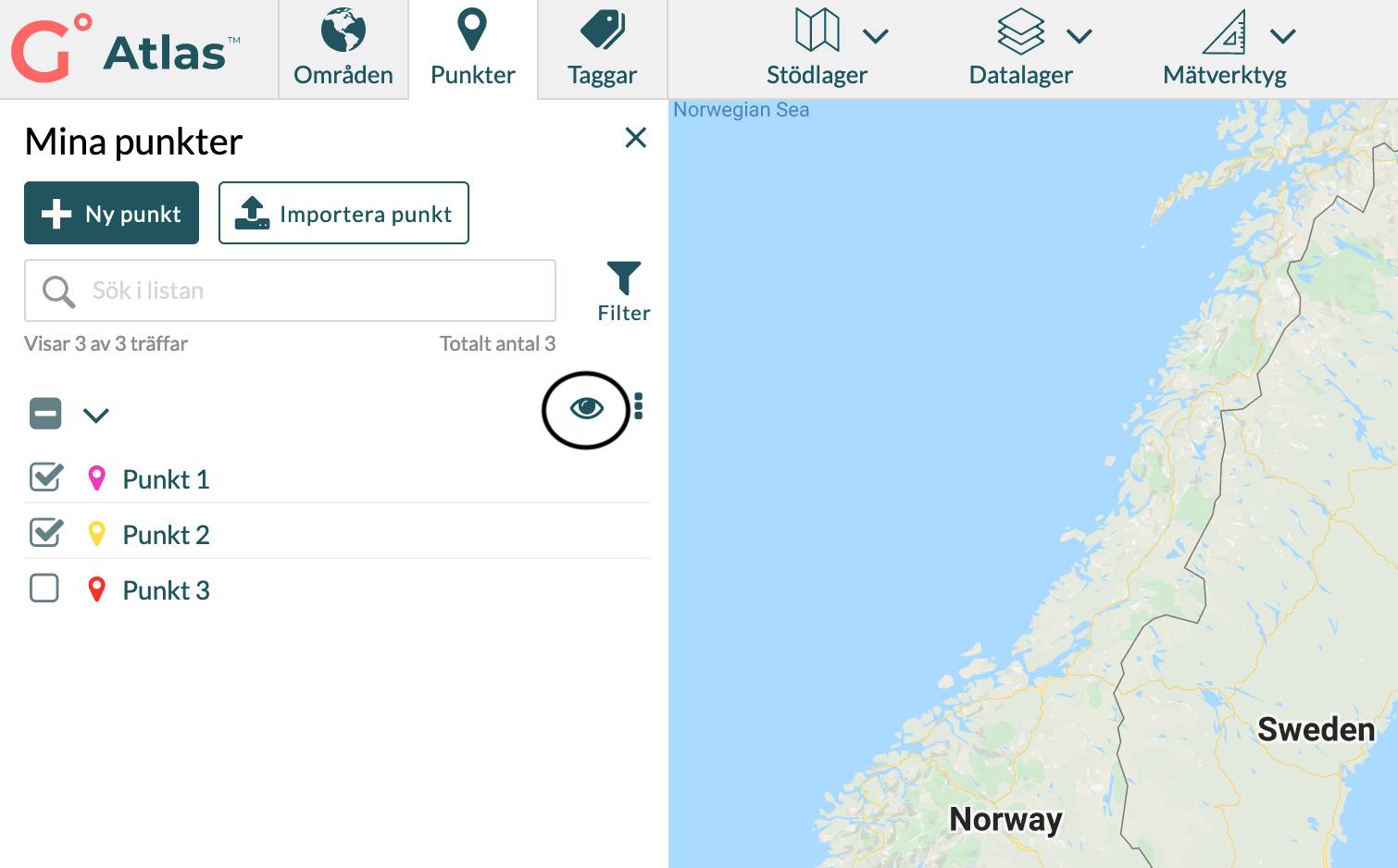
Sök punkt¶
När du har kommit igång med Atlas och börjat skapa upp ett flertal punkter kan det vara bra att snabbt och smidigt kunna hitta den punkt du vill titta på eller redigera.
Detta kan du göra genom att:
- Gå till Mina punkter.
- Skriv in en söktext i sökfältet.
- Alla punkter vars namn innehåller söktexten visas i listan nedanför. Antalet träffar visas under sökfältet.
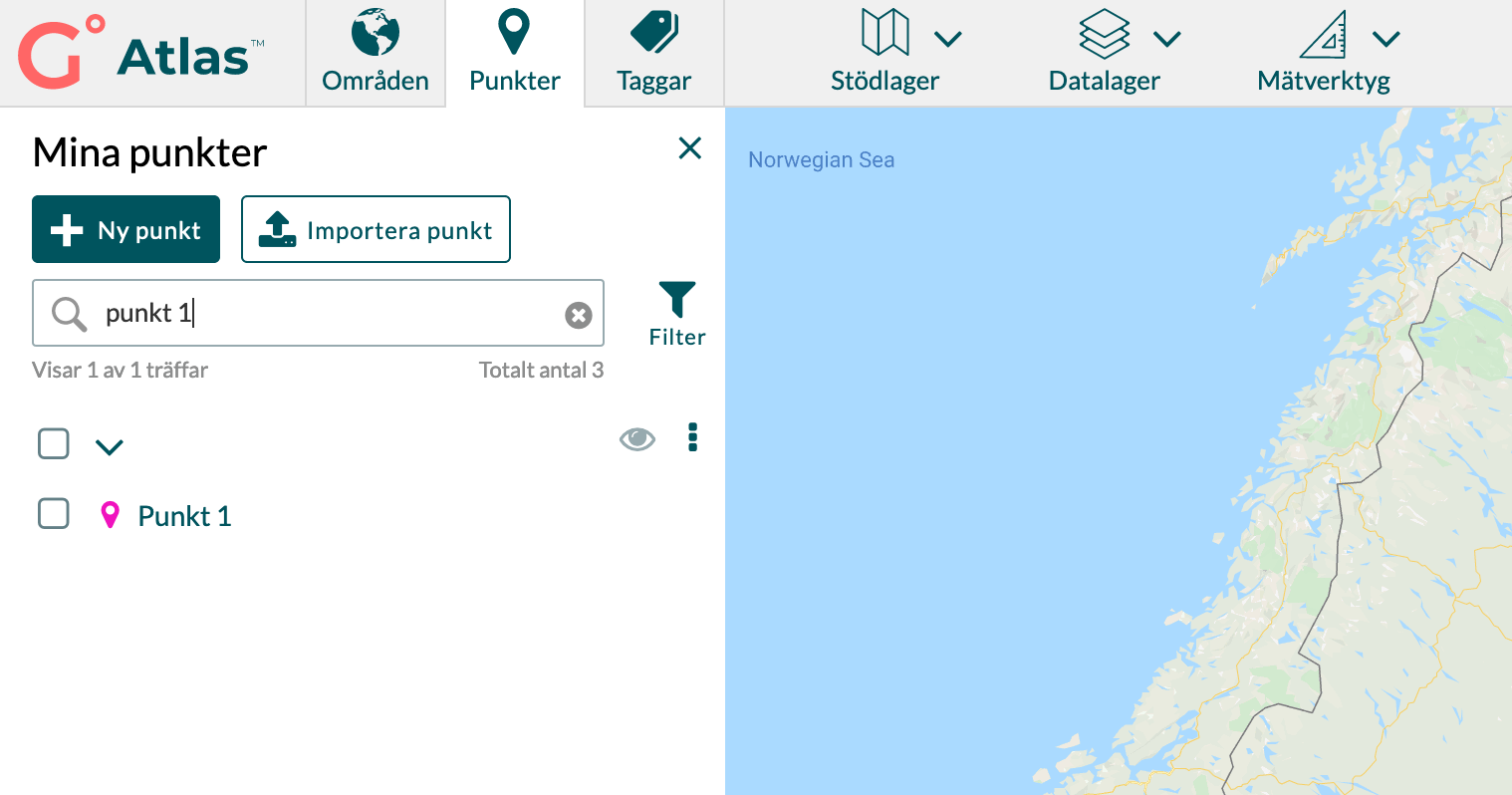
Filtrera punkter¶
Ett annat verktyg för att hitta en eller flera punkter du söker är att använda filtreringsfunktionen. Med denna funktion kan du filtrera punkter på vad de har för taggar eller attribut.
- Gå till Mina punkter vyn.
- Klicka på Filterikonen till höger om sökfältet.
- Välj om du vill sortera på attribut eller tagg.
- Vid val av attribut kan du välja en eller flera och definiera hur specifik filtreringen ska vara.
- Vid val av tagg kan du sortera på multipla taggar för att få fram punkter som har samtliga valda taggar.
- Listan filtreras direkt.
Du kan kombinera samtliga sök- och filterfunktioner för att få en så specifik filtrering som möjligt.
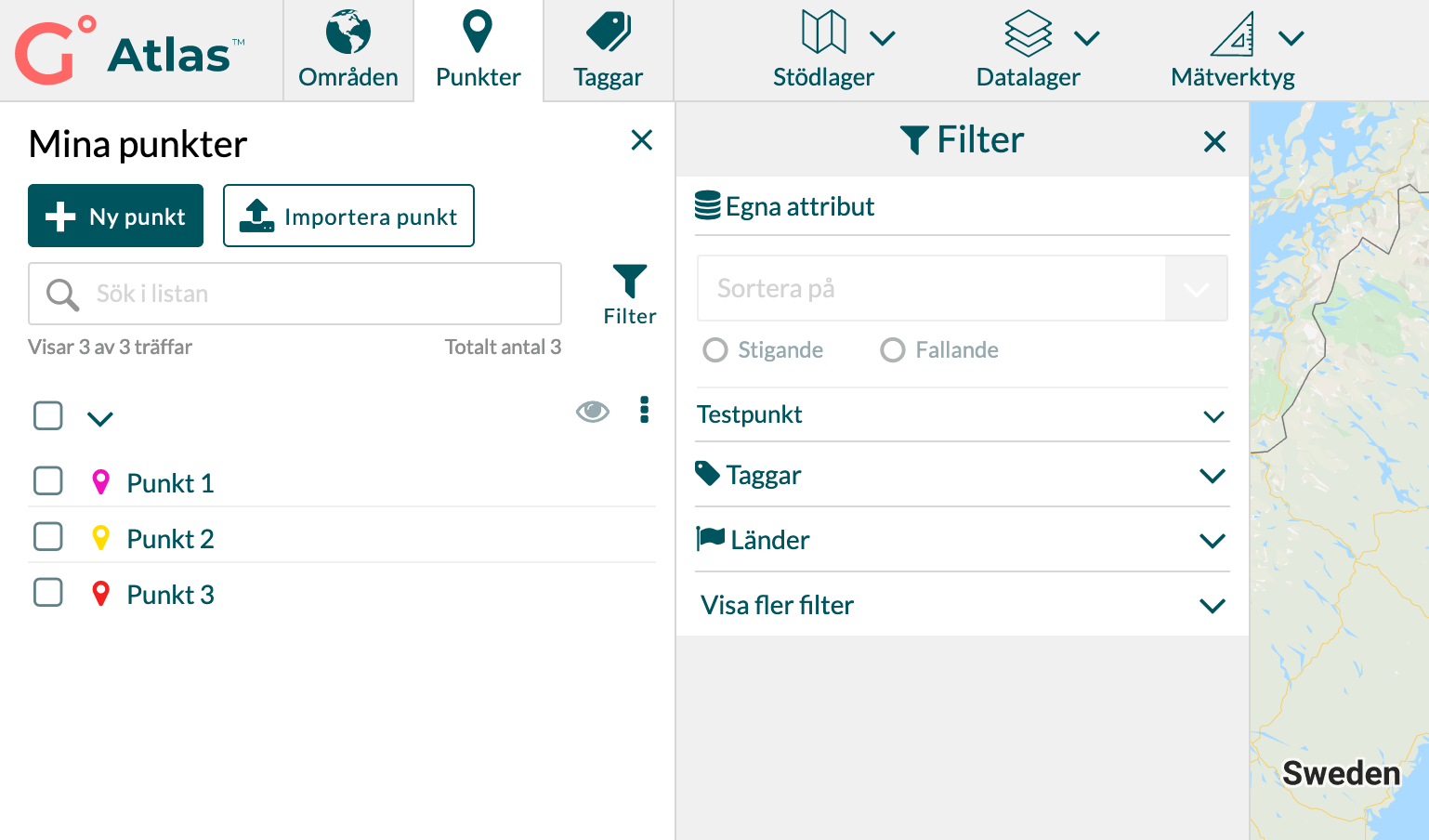
Ta bort punkt/punkter¶
Du kan ta bort en eller flera punkter samtidigt.
Ta bort en punkt:
- Öppna upp den valda punkten.
- Klicka på ikonen för Ta bort.
Ta bort flera punkter:
- Markera de punkter du vill ta bort i listan över punkter i arbetsvyn.
- Klicka på menyn visualiserad med tre prickar och klicka på alternativet Ta bort.
- Bekräfta borttagningen i dialogrutan.
- De valda punkterna är borttagna.

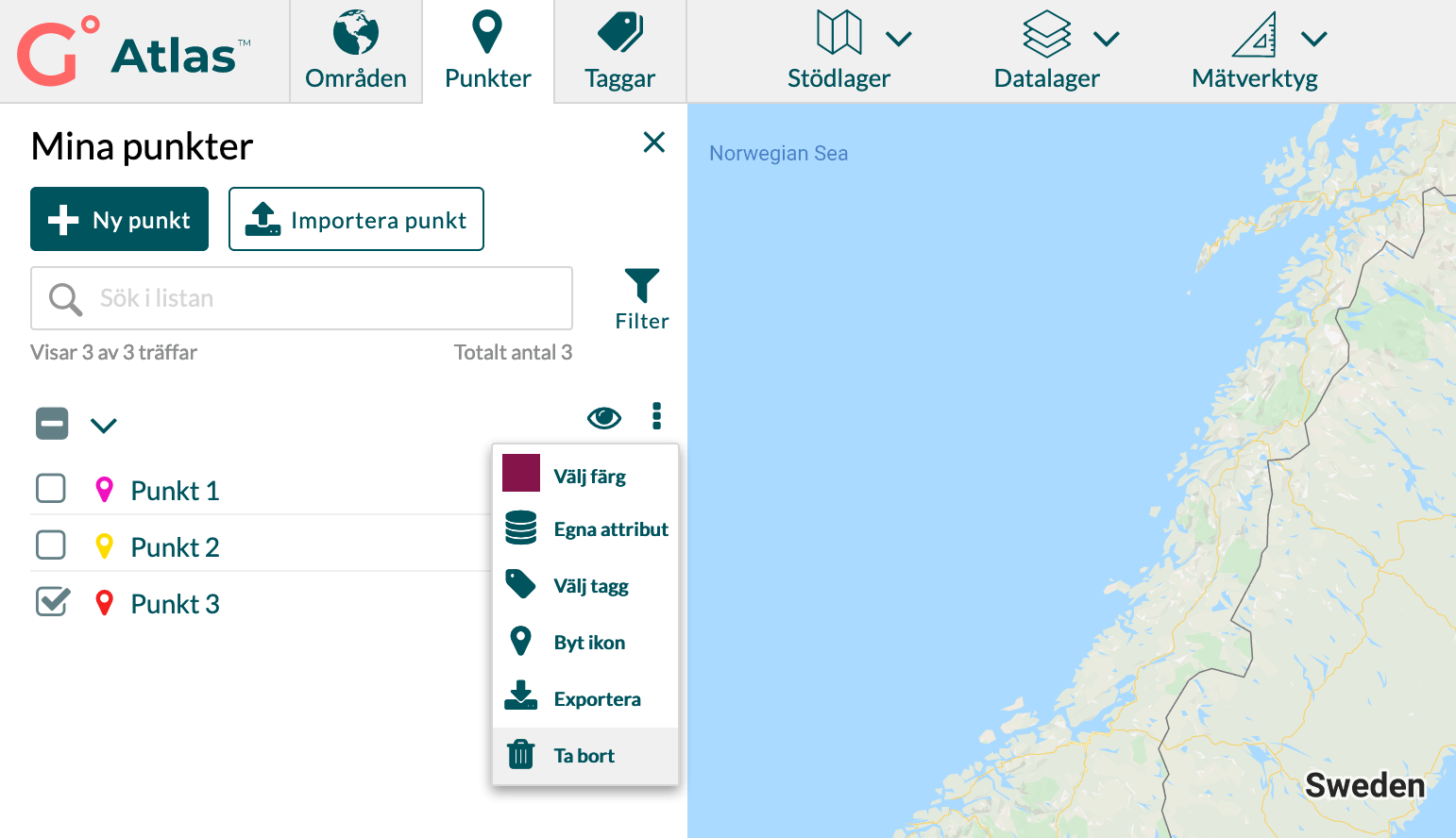
Exportera punkter¶
I Atlas kan du exportera information om dina punkter.
Du väljer själv vilka punkter som ska exporteras genom att markera punkten/punkterna i arbetsvyn. Du kan välja att markera alla punkter på alla sidor genom att använda ”Markera/avmarkera alla på samtliga sidor” valet.
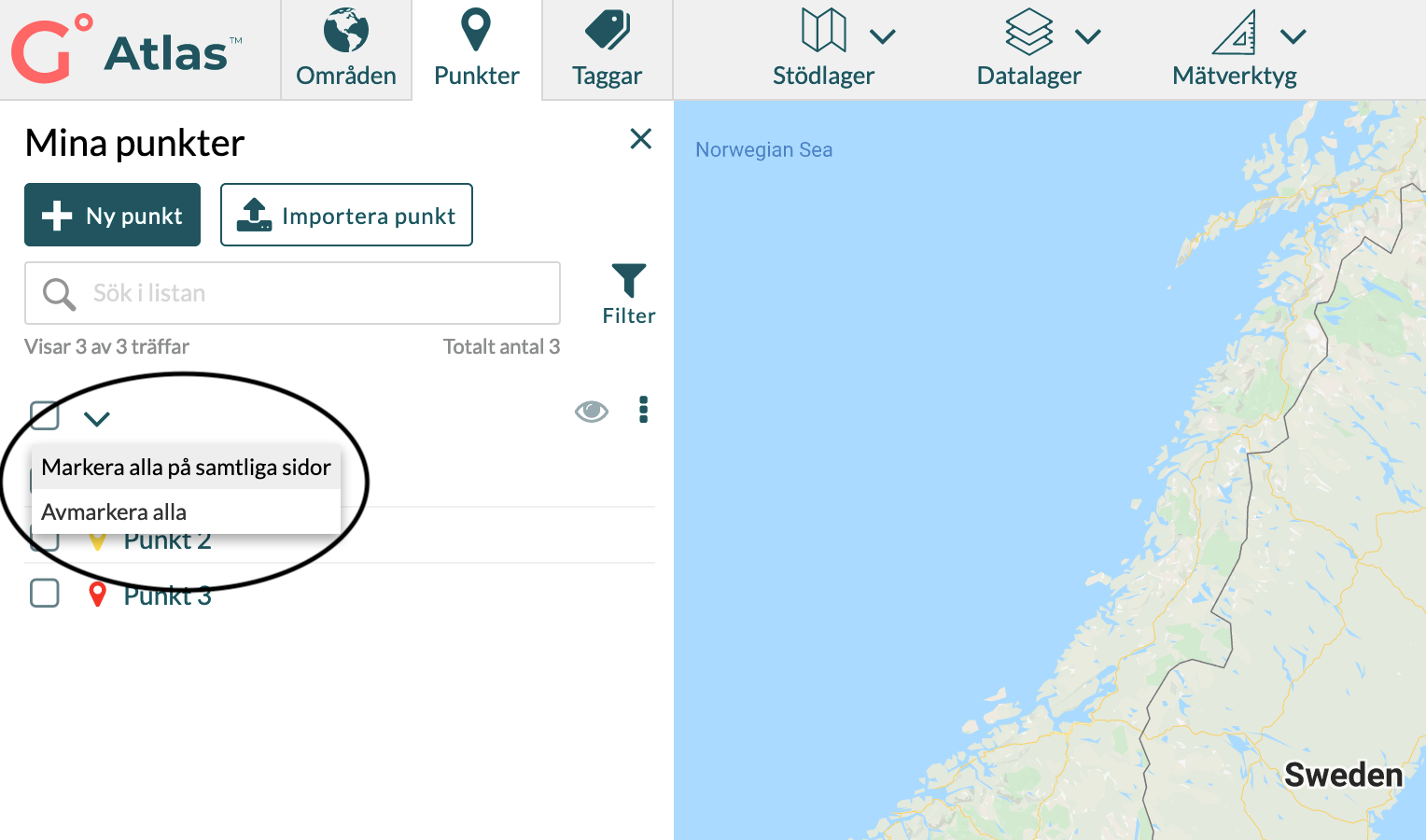
Viktigt att anmärka är att export-filen är en xlsx-fil, med en kolumn för varje informationstyp. Exporterar du många punkter kan exporten ta en längre tid. Ladda inte om sidan under tiden exporten pågår.