Taggar och Attribut¶
Introduktion till taggar¶
Taggar används för att organisera områden och punkter och är ett effektivt sätt att strukturera dina områden eller punkter när de är många. Områden och punkter kan ha noll eller flera taggar men innan de kan taggas måste taggarna skapas under Mina taggar.
En tagg består av följande delar:
- Namn
- Färg
Mina taggar¶
Mina taggar är startplatsen när du arbetar med taggar. Härifrån kan du:
- Skapa en ny tagg.
- Visa detaljer om tagg.
- Redigera tagg.
- Söka bland taggar.
- Ta bort tagg/taggar.
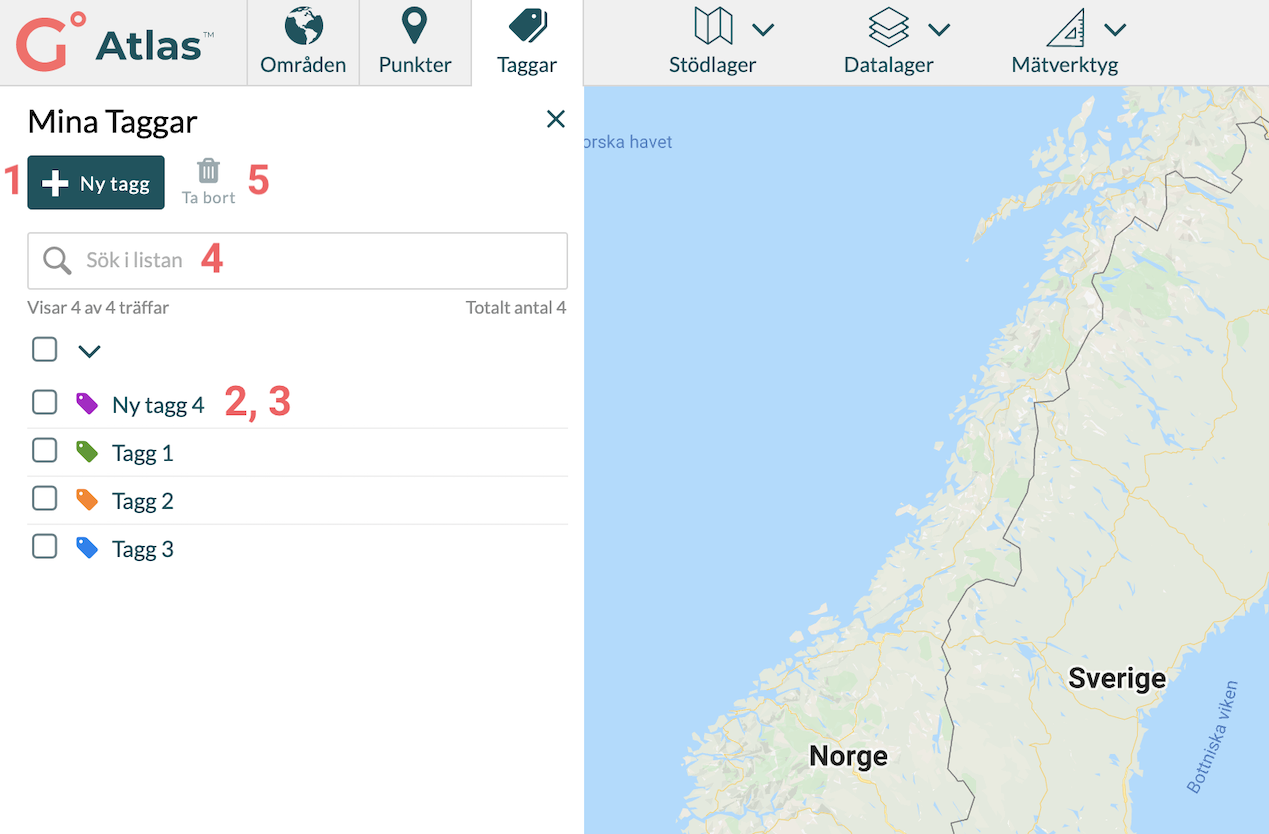
Ny tagg¶
För att skapa en ny tagg, klicka på knappen Ny tagg i vyn Mina taggar
Skriv in ett namn på taggen i Namn på tagg fältet.
Välj en färg som taggen ska ha när den visas i listan över taggar samt när du tittar på detaljer om ett område eller en punkt som är tilldelad den här taggen.
Spara taggen.
Taggen skapas och visas under Mina taggar.
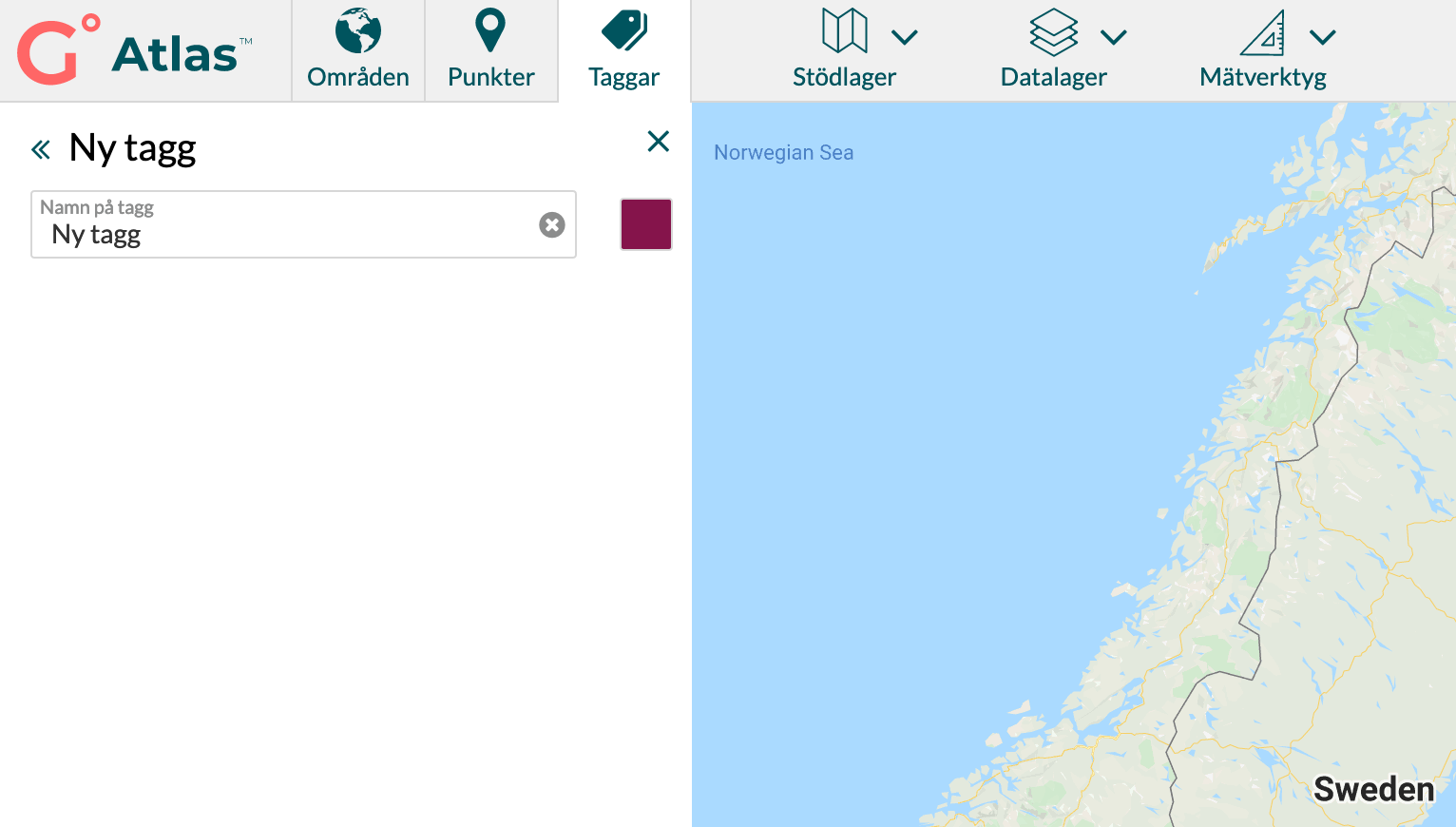
Visa detaljer om tagg¶
Du visar en tagg genom att klicka på taggens namn i listan under Mina taggar. Taggen öppnas och visas i arbetsvyn.
När du öppnat taggen kan du se vilka områden och punkter som är tilldelade den aktuella taggen under sektionerna Områden med denna tagg och Punkter med denna tagg.
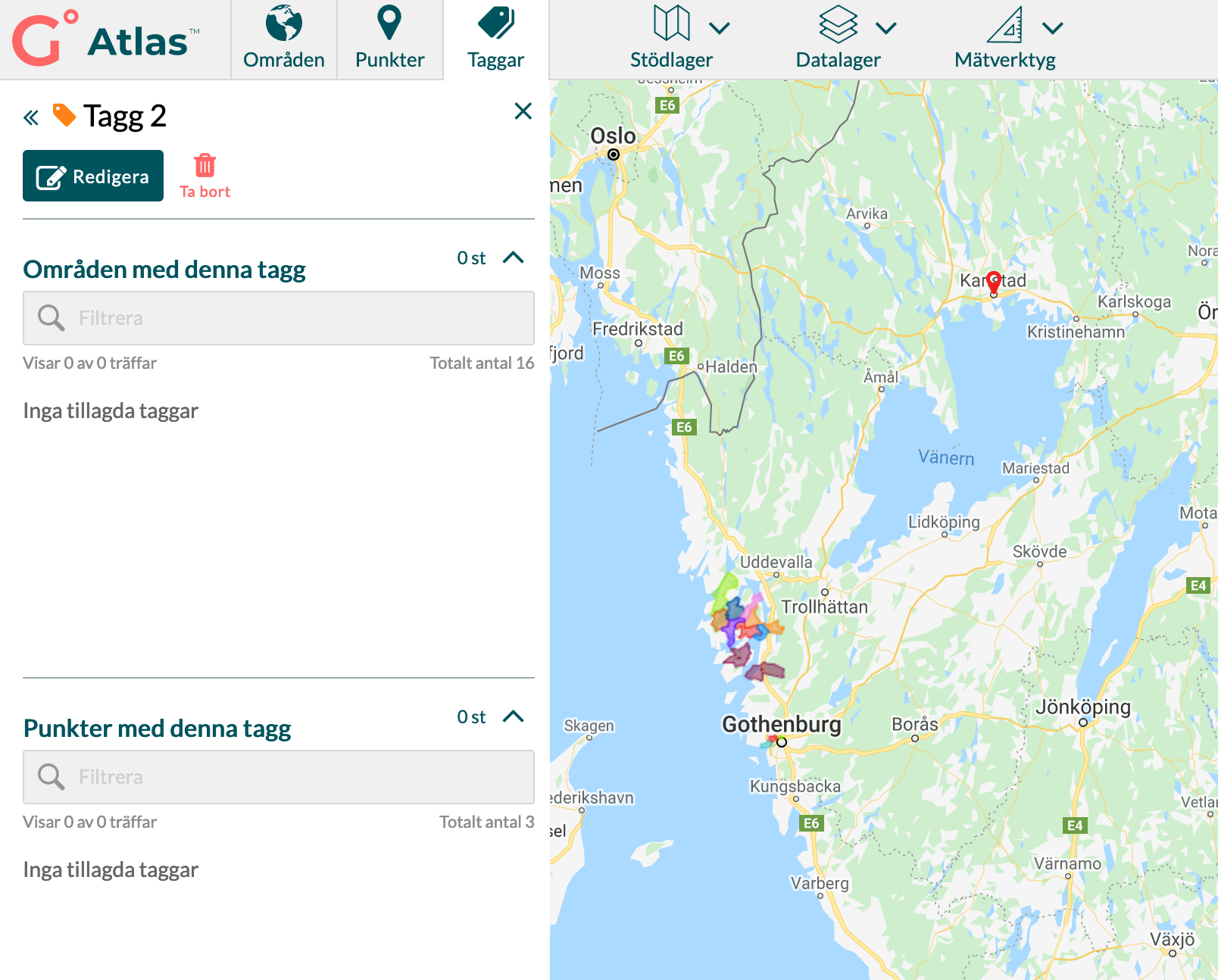
Redigera tagg¶
Du kan öppna en tagg för redigering genom att visa vald tagg i arbetsvyn och klicka på knappen Redigera.
När du redigerar en tagg kan du
- Byta namn
- Byta färg
Glöm inte att spara efter att du genomfört dina ändringar.
Sök tagg¶
När du har kommit igång med Atlas och börjat skapa upp ett flertal taggar kan det vara bra att snabbt och smidigt kunna hitta den tagg du vill titta på eller redigera.
Detta kan du göra genom att:
- Gå till Mina taggar.
- Skriv in en söktext i sökfältet.
- Alla taggar vars namn innehåller söktexten visas i listan nedanför. Antalet träffar visas under sökfältet.
Ta bort tagg¶
Du kan ta bort en eller flera taggar samtidigt.
Ta bort en tagg:
- Öppna upp den valda taggen.
- Klicka på ikonen för Ta bort.
Ta bort flera taggar:
- Markera de taggar du vill ta bort i listan över taggar i arbetsvyn.
- Klicka på ikonen för Ta bort.
- Bekräfta borttagningen i dialogrutan.
- De valda taggarna är borttagna.
Tagga områden¶
Du taggar ett område enligt följande:
- Skapa ett nytt område eller redigera ett befintligt.
- Öppna sektionen som heter Taggar.
- Klicka på knappen Tagga.
- Tilldela tagg/taggar till området
- Välj en eller flera av dina befintliga taggar genom att klicka i respektive taggs checkbox.
- Skapa en ny tagg och lägg till genom att skriva det önskade namnet på taggen i sökfältet och klicka på Lägg till som ny tagg
- Klicka på spara.
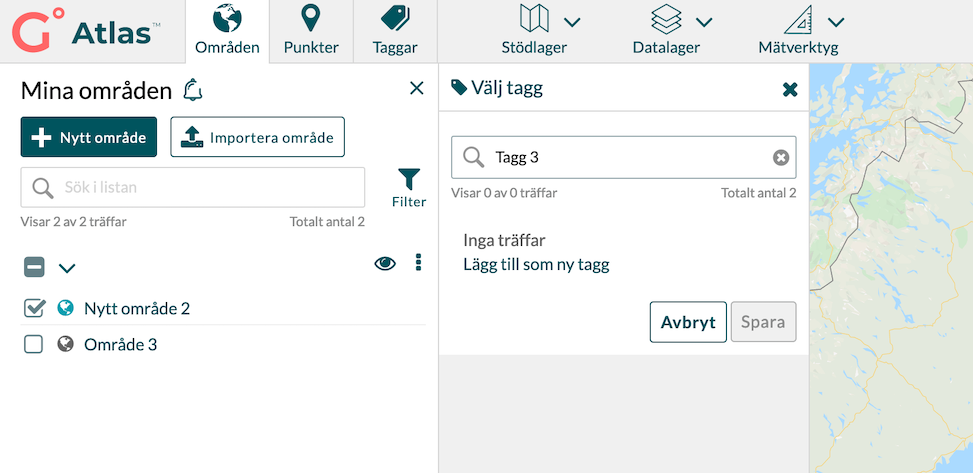
Tagga punkter¶
Du taggar en punkt enligt följande:
- Skapa en ny punkt eller redigera en befintlig.
- Öppna sektionen som heter Taggar.
- Klicka på knappen Tagga.
- Tilldela tagg/taggar till punkten
- Välj en eller flera av dina befintliga taggar genom att klicka i respektive taggs checkbox.
- Skapa en ny tagg och lägg till genom att skriva det önskade namnet på taggen i sökfältet och klicka på Lägg till som ny tagg
- Klicka på spara.
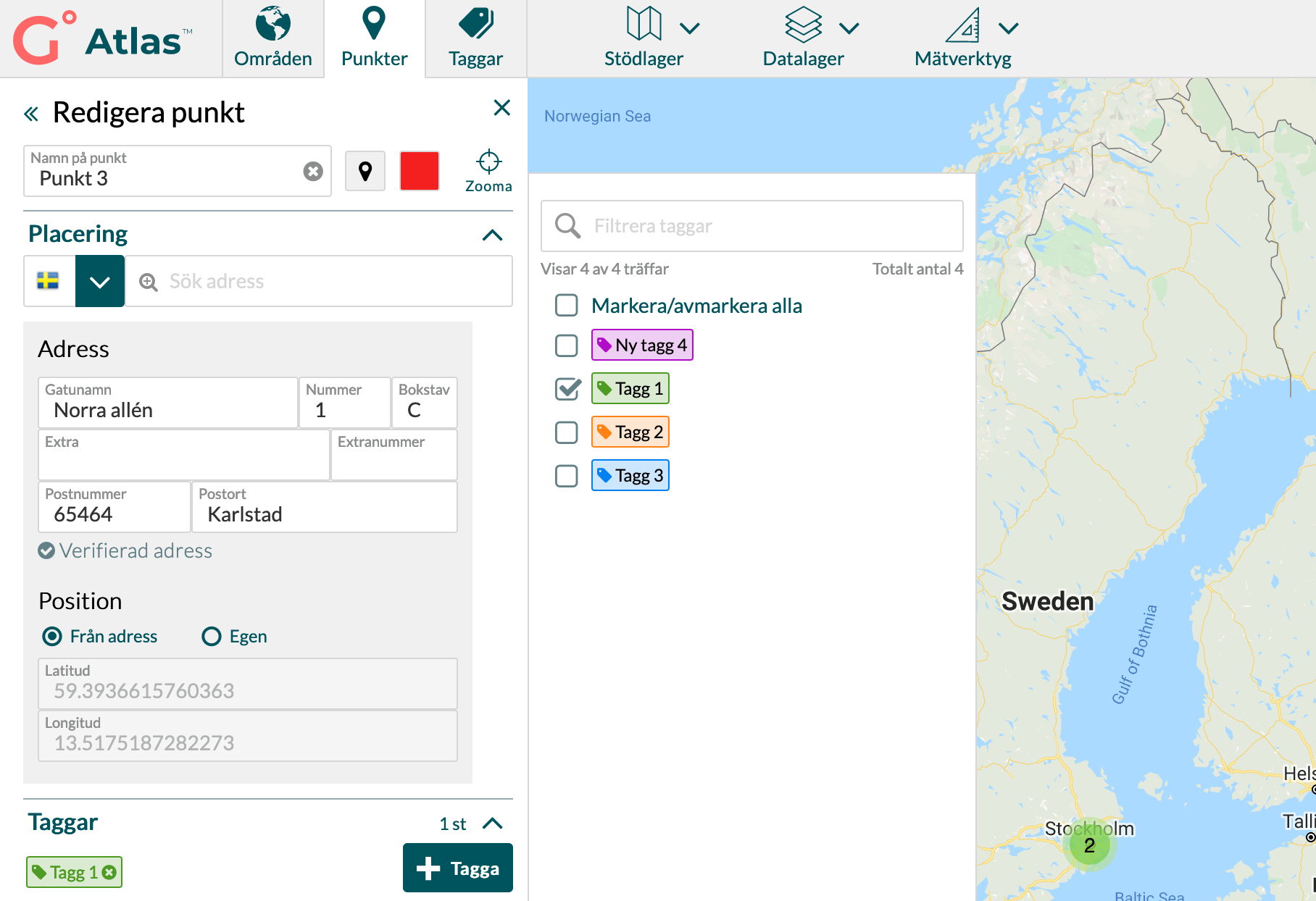
Introduktion till attribut¶
I Atlas kan du som kund definiera egna Attribut för att användas till Områden och Punkter.
Exempel på attribut man kan skapa till ett område är:
- Leveranstid
- Fraktkostnad
Exempel på attribut man kan skapa till punkter är:
- Butikstyp
- Öppettider
Egna attribut visas under sektionen Egna attribut när du tittar på den detaljerade vyn eller redigeringsvyn för ett område eller en punkt.
Funktionen Egna attribut är inte aktiverad från start utan måste först aktiveras och konfigueras av en systemadministratör. Hör av dig till info@geposit.se om och hur du vill konfigura denna funktion.
Konfigurera Egna attribut¶
För att hjälpa dig konfigurera dina önskade attribut behöver vi följande information från dig:
- Är attributet tänkt för områden och/eller punkter
- Namn på attribut
- Datatyp
- Textfält – En rad
- Textruta – Flera rader
- Boolean - Checkbox för sant eller falskt
- Datum
- Tid
- E-post
- Telefon
- Decimal
Exempel på hur informationen ser ut i Atlas när ett attribut av respektive datatyp har konfigurerats för ett område:

Det går att skapa flera attribut av samma datatyp, tillexempel flera textrutor eller datumfält.
Redigera egna attribut på ett område¶
Du redigerar dina egna attribut på ett område enligt följande:
- Skapa ett nytt område eller redigera ett befintligt
- Öppna sektionen som heter Egna attribut.
- Ändra värdena på de fält du vill redigera.
- Spara området.
- De nya värdena syns i egna attributsektionen.
Du redigerar dina egna attribut på flera områden samtidigt enligt följande:
- Markera de områden du vill ändra attributen på i listan över områden i arbetsvyn.
- Klicka på menyn visualiserad med tre prickar och klicka på alternativet Egna attribut.
- Redigera de önskade attributen.
- Klicka på sparaknappen.
- De valda områdenas attribut är uppdaterade.
Redigera egna attribut på punkter¶
Du redigerar dina egna attribut på en punkt enligt följande:
- Skapa en ny punkt eller redigera en befintlig
- Öppna sektionen som heter Egna attribut.
- Ändra värdena på de fält du vill redigera.
- Spara punkten.
- De nya värdena syns i egna attributsektionen.
Du redigerar dina egna attribut på flera punkter samtidigt enligt följande:
- Markera de punkter du vill ändra attributen på i listan över punkter i arbetsvyn.
- Klicka på menyn visualiserad med tre prickar och klicka på alternativet Egna attribut.
- Redigera de önskade attributen.
- Klicka på sparaknappen.
- De valda punkternas attribut är uppdaterade.
Filtrera områden eller punkter med hjälp av attribut och taggar¶
Ett verktyg för att hitta en eller flera områden eller punkter är att använda filtreringsfunktionen. Med denna funktion kan du filtrera områden eller punkter på vad de har för taggar eller attribut.
- Gå till Mina områden eller Mina punkter vyn.
- Klicka på Filterikonen till höger om sökfältet.
- Välj om du vill sortera på attribut eller tagg.
- Vid val av attribut kan du välja en eller flera och definiera hur specifik sökningen ska vara.
- Vid val av tagg kan du sortera på multipla taggar för att få fram områden som har samtliga valda taggar.
- Listan filtreras direkt.
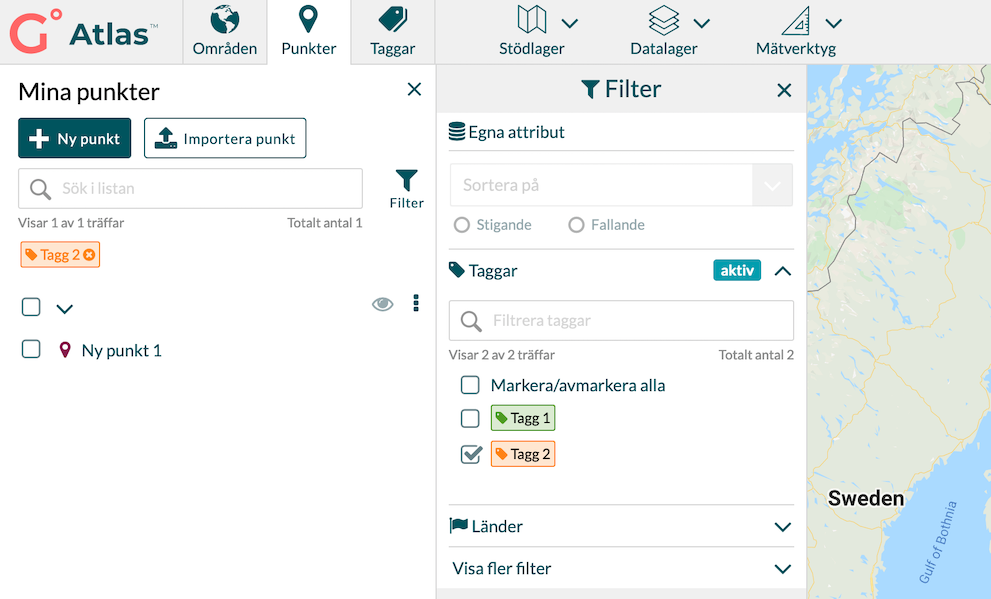
Du kan kombinera samtliga sök- och filterfunktioner för att få en så specifik filtrering som möjligt.